Index
Downloading and Installing Slim PDF Reader
To download Slim PDF reader, visit the official download page here.
Click on the green Download button, and save the Slim PDF reader installation file on your computer.
Run the installer to install Slim PDF Reader.
Make Slim PDF Reader the Default PDF Viewer
To make Slim PDF Reader your default PDF viewer on Windows, follow these steps:
- Right-click on one of your PDF files and choose “Open with > Choose another app”.
- In the pop-up window, select Slim PDF Reader and check the “Always use this app”.
- Click on “OK” to set Slim PDF Reader as your default PDF viewer.
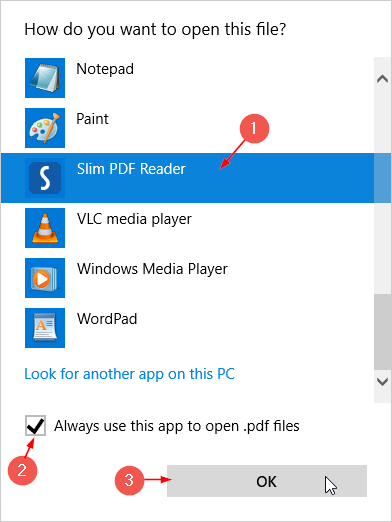
Note: If Slim PDF Reader is not listed in this window, then you need to click on “More Apps ↓” and select Slim PDF Reader. If Slim PDF Reader is still not in the list, scroll down and click on “Look for another app in this PC”, type Slim PDF Reader in the search bar, select the program icon and click on “Open” to set it as a default PDF viewer.
Opening a PDF
Use the Open button on the main toolbar to open your PDF.
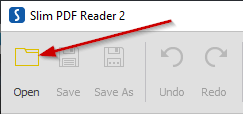
Alternatively, you can drag and drop your PDF directly into Slim PDF Reader.
To access your recently viewed PDFs, use the Recent Files option on the Start Page.

Viewing Options
All of the viewing options are located in the bottom toolbar.
There are four ways in which your PDF can be viewed: single page view, single page continuous view, two page view, and two page continuous view.
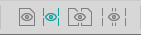
Rotating PDF Pages
To rotate PDF pages, use the Rotate buttons to either rotate the PDF clockwise or counterclockwise.

Each click rotates the PDF by 90 degrees in the chosen direction.
Zooming in and out
You can zoom in and out of your PDF manually by clicking on the Plus and Minus buttons.

Alternatively, use the drop-down menu to select how big or small you want the PDF to appear.
Other adjustable viewing options include Actual Size, Fit Page, Fit Width, and the ability to view the PDF at 5% to 400% of its original size.
Viewer Preferences
Under the Options button on the main toolbar, you can customize your viewer preferences.
You can opt to read and apply Document viewer preferences or to use default Application viewer preferences. If you check the latter, you will have to set page layout and zoom options that will be applied to every document opened in Slim PDF.
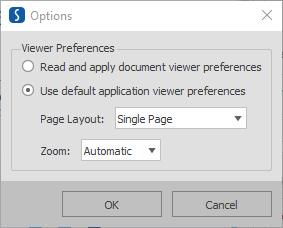
Navigation
If you don't want to scroll through your PDF, you can use the navigation buttons to move through the pages easily.

From left to right, the four buttons allow you to return to the first page, move to the previous page, move to the next page, and go to the last page.
If you want to go to a specific page in your PDF, you can go to the page by manually typing the specific page number in the box.
Alternatively, you can use the Hand tool from the main toolbar to navigate around your PDF document.
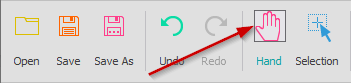
In the left-side panel, there are 3 distinct tabs: thumbnails, bookmarks, and attachments.
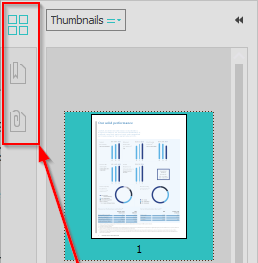
Page thumbnails are miniature previews of the pages in a PDF. Use them to quickly jump to a selected page. You can reduce or enlarge page thumbnails in the active PDF document through the right-click menu or the Thumbnails drop down menu.
You can jump to bookmarks applied to an active PDF document by clicking on them in the Bookmarks panel. Further options are available through the right-click menu or the Bookmarks drop down menu.
If a PDF has files attached to it, they will appear in the Attachments panel. You can open or export the file attached by using the right-click menu or the Attachments drop down menu.
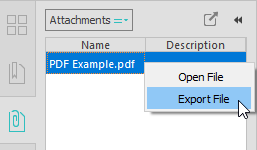
Viewing multiple PDFs
To open and view more than one PDF at a time, simply open your PDFs using the Open button from the main toolbar.
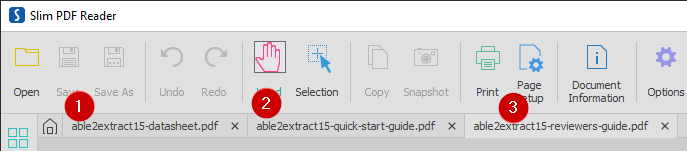
All PDFs will be presented as separate tabs in the navigation bar.
Here you can switch between your PDFs and arrange the order of the tabs.
Searching a PDF
You can search for specific information in the PDF you are viewing using the Search option.

Simply type your query into the Search box and hit enter. You can also use the options next to the search box to make your search case sensitive and/or whole words only.
Customizing the User Interface
On the Start Page, you can change the user interface theme and scaling.
To switch from the default light theme to the dark theme, click on the Dark theme button.
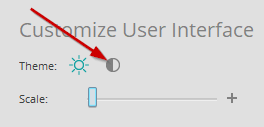
To revert back to the light theme, click on the Light theme button.
You can also change the user interface theme by clicking the Theme button on the bottom toolbar.

To change the UI scaling, simply drag the slider to the desired position.
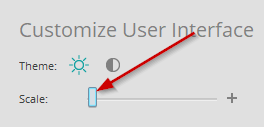
Note that you need to restart the application to apply any scaling changes made.
Printing a PDF
Open the PDF you want to print and click on the Print icon.
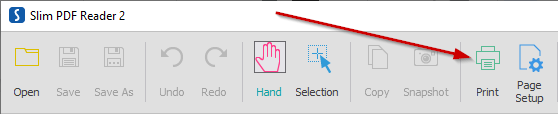
Select the printer you want to use from the list of available printers.
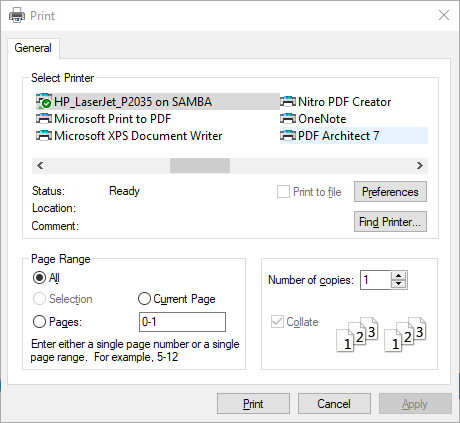
In the Print dialogue, you can set printing preferences, input a specific page range, and set your desired number of copies.
Copying Text
To copy text from the PDF, first activate the Selection tool, then drag-select the text with your mouse.

Once you have selected the text you want to copy, click on the Copy button.
You will then be able to Paste the text into another application.
Taking a Snapshot
To take a snapshot, activate the Selection tool and click on the Snapshot button. Then, drag-select the area you want to take a snapshot of.
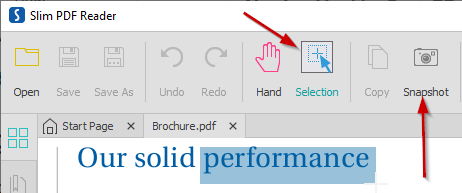
You will then see a confirmation that the selection has been copied to the clipboard.
Inserting Annotations to PDF
Slim PDF reader enables you to insert 10 different annotations to your PDF: sticky note, link, stamp, highlight, underline, squiggly, strikethrough, caret, attachment, and watermark.
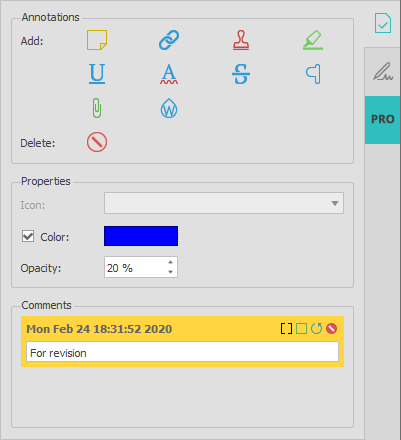
Link annotation allows you to insert a link to an external webpage or to a page within the PDF document. Click on the page and drag the selection rectangle to apply the link. To follow the link, hold ALT and left click it.
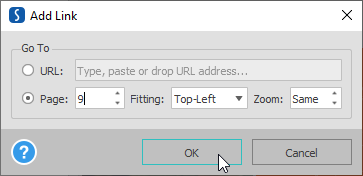
When you select the Attachment annotation, a dialog window will pop up to let you browse for the file you wish to attach. Click on the page where you want the Attachment Icon to be displayed. Note that you can open and export the attached file through the Attachment tab in the left-side panel.
The Watermark dialog offers you a range of customization options. First, choose an existing image file and scale percentage or input plain text and select font, size, alignment, spacing, and color. Then, customize the Appearance (opacity and rotation), the Page margin, the Position of the watermark and the Page Range across which you want your watermark to appear. You can also turn your watermark into a template (a .wmkt file extension) and apply it to another document.
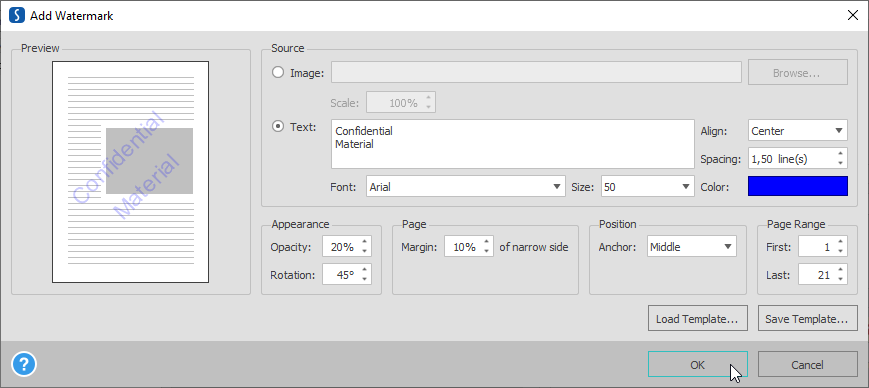
To insert a specific annotation, click on the desired tool and add it to the page.
In the properties section, you can customize the icon, color, and opacity of the added annotation.
Slim PDF Reader also allows you to leave your comments and feedback for others to review. Simply type them in the Comments section below.
Saving Changes
If you made changes to your PDF and you want to save those changes, use the Save button on the main toolbar.
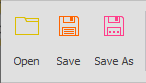
Use the Save As button if you want to save the modified PDF under a different name.
Undo/Redo Changes
To revert or reimplement any changes you made or undid to the document, use the Undo and Redo buttons from the main toolbar.

Verifying Digital Signatures
If you receive a PDF file that has a digital signature attached to it, you can use Slim PDF Reader to verify whether the digital signature is valid or not.
To reveal information about the digital signature, click on the Signature icon in the right-side panel.
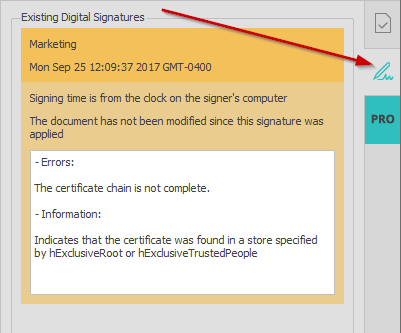
Note that the color of the highlight in the right side panel and the lock icon on the navigation bar will give you an indication of the signature's status:
Green: valid
Orange: valid but has some minor issues
Red: invalid
Slim PDF Keyboard Shortcuts
For a quicker and easier method of navigating and executing commands in Slim PDF reader, use the keyboard shortcuts below:
| Shortcut | Description |
| F1 | Help topics |
| Ctrl + O | Open |
| Ctrl + S | Save |
| Ctrl + Shift + S | Save As... |
| Ctrl + Z | Undo |
| Ctrl + Y | Redo |
| Ctrl + + / Mouse scroll up | Zoom in |
| Ctrl + - / Mouse scroll down | Zoom out |
| Ctrl + M | Zoom to... |
| Ctrl + P | |
| Ctrl + Shift + P | Page Setup… |
| Ctrl + Q | Exit/Quit (Slim PDF) |
| Ctrl + C | Copy Selection |
| Ctrl + Shift + C | Take Snapshot |
| Ctrl + W | Close active tab |
| Ctrl + A | Select All |
| Ctrl + B | Select All on Page |
| Ctrl + R | Select Page Range |
| Ctrl + Shift + A | Deselect All |
| Ctrl + Shift + L | Deselect Last |
| Ctrl + Shift + PageUp / PageDown | Jump to First / Last page |
| Ctrl + N | Go to Page |
| Ctrl + Left Arrow | Previous Page |
| Ctrl + Right Arrow | Next Page |
Converting and Editing a PDF (Pro)
If you are interested in converting your PDFs into editable formats such as Microsoft Excel and Word or editing your PDF content, you can sign up for a free trial of our Able2Extract Professional.
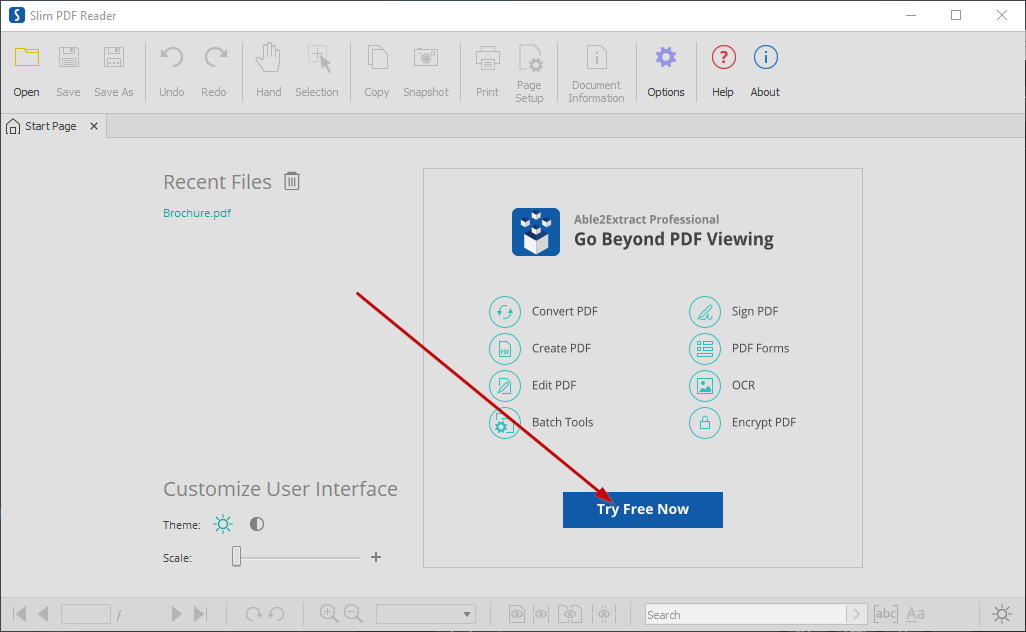
Simply click on the Try Free Now button on the main Start Page.
Get Help
Click on the Help button on the main toolbar to access this Help file whenever you have questions about using Slim PDF Reader and any of its features.
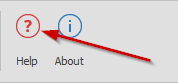
If you are still having trouble using Slim PDF Reader, please send us an email at investintech_support@pdftron.com or call us at +1 416 920 2539 during our business hours: 9am to 6pm EST (GMT -5:00), Monday-Friday.