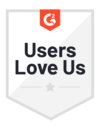Able2Extract Pro
Convert Scanned PDF to Word
Quickly turn image-based PDFs to editable Word files using advanced OCR – free and online.
Accurate Online PDF to Word OCR Converter
Scanned PDF to DOCX Conversion
Convert scanned PDFs to editable DOCX with OCR. Completely free, no sign-up or email required to download your file.
Preserve Original Formatting
Turn image PDFs to Word with unmatched OCR accuracy. Powered by trusted Able2Extract conversion technology.
Free Daily Conversion
Our PDF OCR converter offers one free conversion per day. Try our advanced offline PDF converter for unlimited conversions.
Convert Files Anytime, Anywhere
Easily convert scanned, image-based PDF files online in your browser on Windows, macOS, Linux, iOS, and Android devices.
Secure File Upload & Processing
We use 2048-bit RSA encryption with SHA-256 for secure file uploads. Your PDF files are deleted one hour after conversion.
How to Convert Scanned PDF to Word Online
Follow these simple steps to convert scanned PDF to Word online for free:
- Upload your PDF to our free online converter with OCR.
- The conversion starts automatically.
- OCR is applied to scanned PDFs.
- Download your editable Word (.docx) file for free.
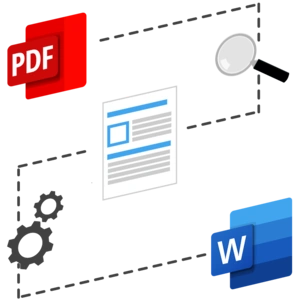
Scanned PDF to Word FAQ
OCR (Optical Character Recognition) is a technology that recognizes text in scanned documents like PDFs or images and turns it into editable and searchable data.
You can OCR a PDF for free and convert it to a Word file in just a few steps:
- Upload your scanned PDF to our free online converter.
- The OCR process will start automatically.
- Download your editable Word (.docx) file.
That's it! Your scanned PDF text is now in a Word document, ready for editing.
To edit a scanned PDF in Word, you first need to extract the text using OCR.
- Upload your scanned PDF to our free online converter.
- OCR processing will start automatically, then download your new Word document.
- Open the Word file and edit the content just like a regular document.
You can easily convert scanned PDF into Word on macOS using either an online converter or offline software.
To convert scanned PDF to Word online:
- Upload your PDF to our free online converter with OCR.
- File conversion will start automatically.
- Download your converted Word (DOCX) file.
To convert scanned PDF to Word offline:
- Download and install Able2Extract Professional for Mac.
- Open your PDF file in the software.
- Click on “Word” in the “Convert” menu. OCR is enabled by default.
- Choose file output location and click "Save”.
With Able2Extract Professional, you can enjoy accurate offline conversions and use advanced capabilities like bulk conversion of scanned PDFs, selective text extraction, multi-language OCR, and more.
You can easily convert scanned PDF files to Word offline using Able2Extract Professional. Here's how:
- Download and install Able2Extract Professional.
- Open the scanned PDF in the software.
- Click the “Word” icon under the “Convert” menu.
- Save the converted Word (.docx) file.
Able2Extract Professional uses a high-fidelity OCR engine to convert even low-quality image PDFs into editable Word documents. The software works offline on Windows, macOS, and Linux, ensuring your files are securely converted without uploading them to external servers.
Follow these simple steps to save a scanned PDF as a Word document:
- Upload your scanned PDF to our free online PDF to Word OCR converter.
- The conversion will start automatically.
- Save the converted Word (.docx) file to your device.
Now you have an editable Word document ready for use.
You can easily copy a scanned table from PDF into Word using Able2Extract Professional. Here’s how:
- Download and install Able2Extract Professional.
- Open your scanned PDF in the software.
- Use your mouse to select the table you want to copy.
- Once selected, click the “Word” icon under the “Convert” menu.
- Save the converted Word (.docx) file.
Able2Extract Professional will convert only the selected table into an editable Word document. You can also perform more selective conversions, such as selecting multiple tables, text paragraphs, pages, or range of pages.
Try Our Offline PDF OCR Converter
Enjoy accurate offline OCR conversions on your desktop with Able2Extract Professional:
- Convert scanned PDFs while preserving original formatting.
- Correct skewed content and fix grainy, broken text with ease.
- Bulk convert multiple image PDFs to Word using OCR.
- Extract scanned text with multi-language OCR support.
- Choose to convert specific text, pages, or the entire document.
I love this software
Ease of use. I can train a worker to use it in well in under two hours. It is also more accurate than any other stand alone OCR software I've experimented with. I've downloaded and used free trials of at least four other OCR software programs, and they don't do as good of a job at converting the fairly hard to convert (very old) images of tables I'm converting to data files.
Consultant
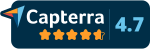
- Gartner Digital Markets reviews are shared across its different brands sites and constitute the subjective opinions of individual end-users based on their own experiences and do not represent the views of Gartner or its affiliates.
Discover More Online PDF Tools
PDF to Word Converter
Convert PDF to Word online for free.
PDF to Excel Converter
Convert PDF to Excel online for free.
PDF to DWG Converter
Convert PDF to DWG online for free.
PDF to PPT Converter
Convert PDF to PPT online for free.
PDF to JPG Converter
Convert PDF to JPG online for free.
PDF Creator
Convert files to PDF online for free.