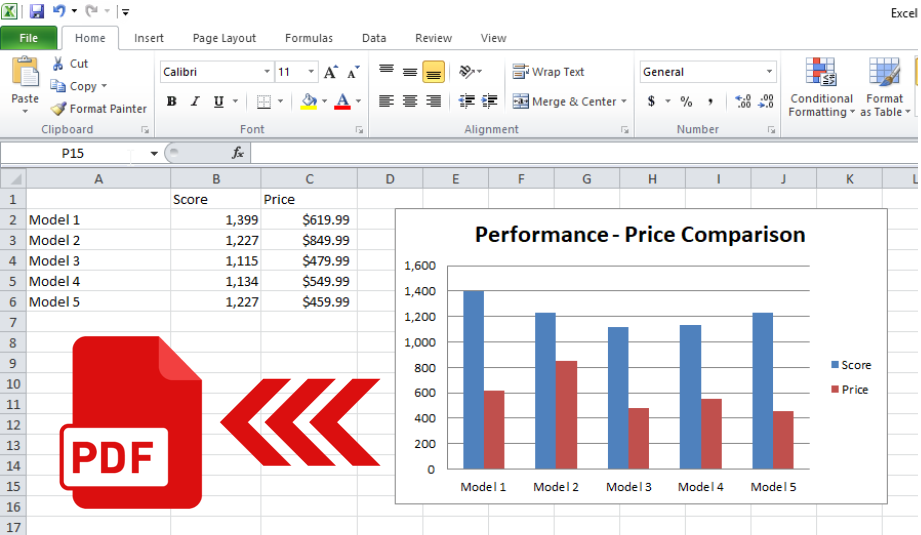
Being in the PDF software business for almost two decades now, we’ve learned a thing or two about potential digital document problems. One of them is a selective conversion: a situation when users would like to extract just a part of the content from the document they’re working on.
With Able2Extract PDF converter, the process of selecting an Area for conversion is dead simple – just click the button and drag around the desired content to make a selection. Then, you can choose between over a dozen of file formats to convert PDF to.
But, what if the problem is the other way around? What if you need to export just a part of the Microsoft Office Excel document to PDF? And more specifically, what if that piece of content is a chart (or charts) surrounded by data, for example?
If you don’t want to export an entire Excel worksheet to PDF, but just a graph or graphs, you’ve come to the right place.
Here’s a time-saver tip when working on a thesis, presentation, or any kind of report involving charts. Read on as we explain, step-by-step, how to extract only charts from MS Excel spreadsheet and save them to a Portable Document Format.
Save Excel Chart to a PDF Page
The simplest and straightforward workflow to export Excel chart to PDF is this:
Step 1: Open the Excel file containing the graph you would like to convert.
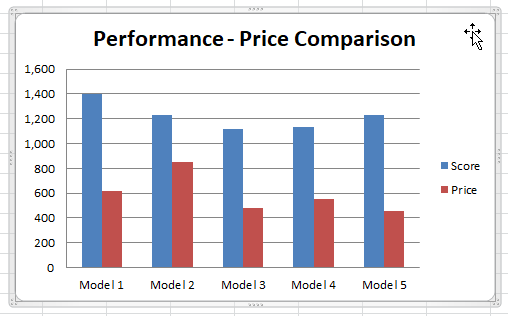
Step 2: Locate the graph and click on it to make a selection (make sure to click on the white space to select the whole chart and not just an element inside of it). A thick, opaque border should appear outlining chart area.
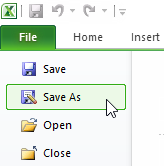
Step 3: Go to File > Save As, choose file name and location, and from the Save as type drop-down menu select PDF. Finally, click on the Save button to export the chart to PDF.
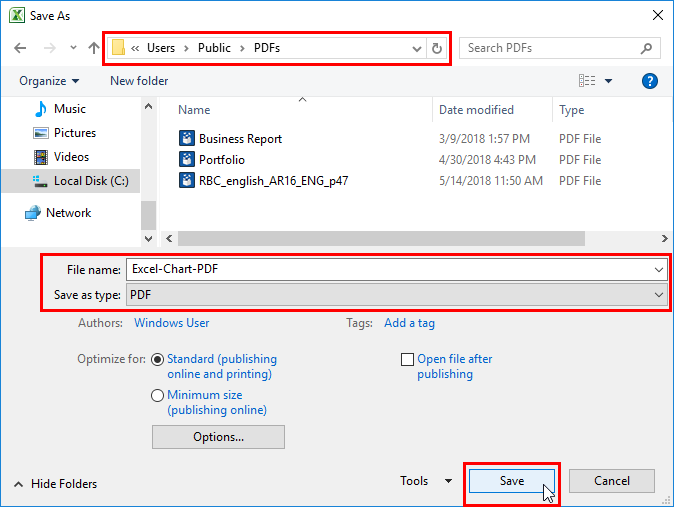
If you followed these steps, you might have noticed that the exported chart is placed on a PDF page that is sized according to whatever the Page size is set to in the Excel Page Layout panel.
Extract Excel Chart to a PDF (Exact Dimensions)
More often than not, users would like to get rid of all that extra white space around the graph. Here’s another method for saving Excel chart to PDF that will result in a PDF sized exactly the same as the chart itself (margin values are applied, so you should set them to zero if you want page edges to follow chart edges as close as possible):
Step 1: Open the Excel file.
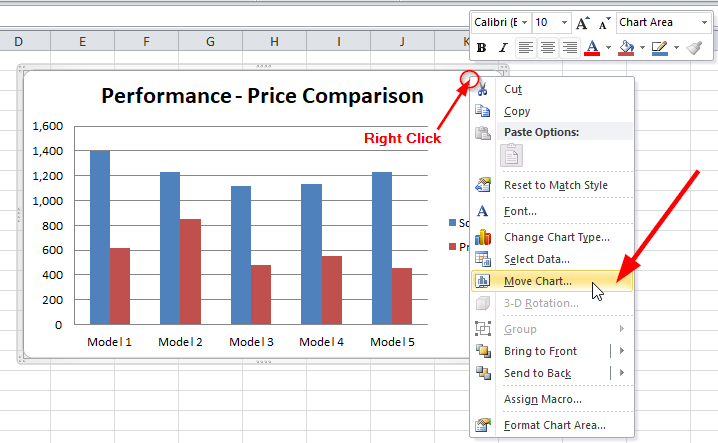
Step 2: Locate the graph, right click on it (again, on the white space and not on any particular element of the graph), from the context menu choose Move Chart… and select New sheet option in the dialog. Click OK to confirm.
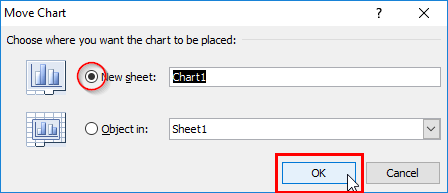
Step 3: Go to the newly created tab (by default named Chart1). You’ll notice that the graph is perfectly fitted to the page. Now follow the instructions from Step 3 of the previous guide above to convert Excel chart to PDF without any white space around it.
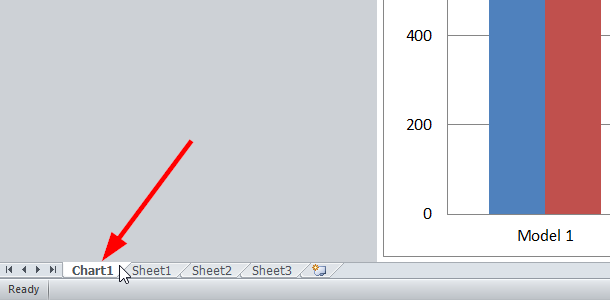
Export Multiple Excel Charts to a Single PDF
If you have multiple charts in the Excel document (e.g. 3) and you want to convert them to make a 3-page PDF where every chart is a separate page, follow these instructions after opening the Excel file:
Step 1: For every graph individually repeat Step 2 of the previous guide above. Now you should have Chart1, Chart2, and Chart3 tabs in the Sheet bar.
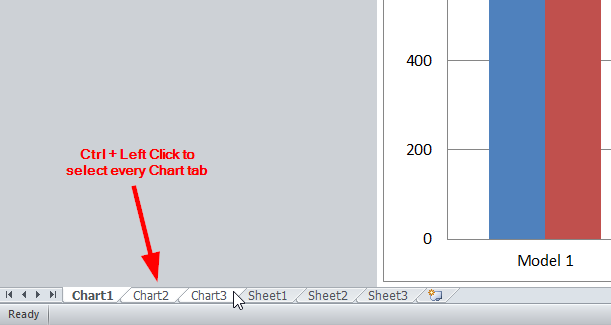
Step 2: While pressing Ctrl on your keyboard, select all the chart sheets created previously by left-clicking on them.
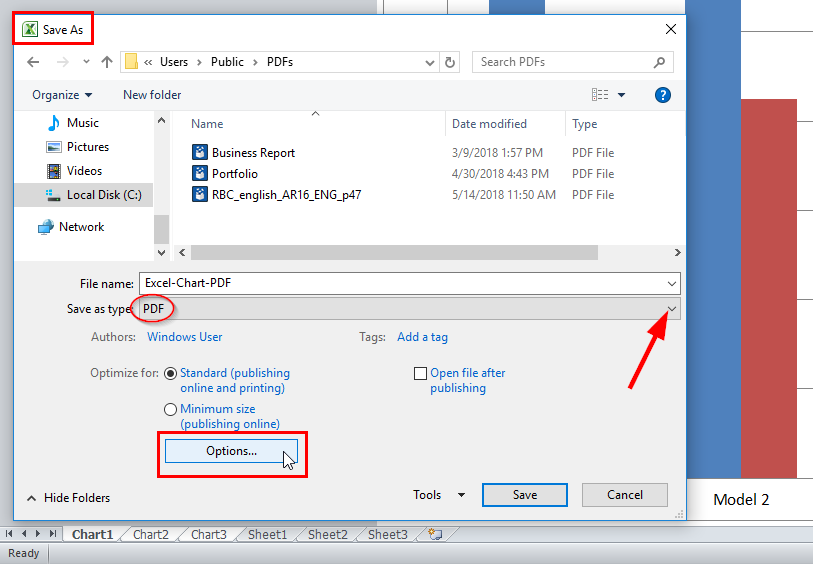
Step 3: Go to File > Save As, choose PDF, and go to Options. In the dialog under Publish what make sure that Active sheet(s) is selected and not Entire workbook. Type in name for your PDF file, and browse for location before clicking the Save button.
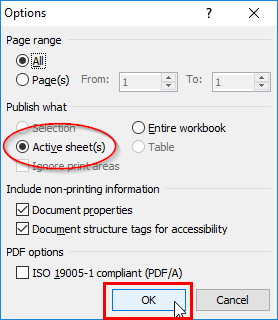
If you deal with spreadsheets and tabular data, you’ll certainly appreciate the Custom PDF to Excel feature that lets users custom-tailor their output result before conversion and avoid formatting issues when converting PDF tables to an Excel spreadsheet.
The precision of such conversion capabilities has already helped thousands of users avoid cleaning up the data in Excel afterward. Join us on the path to PDF excellence by downloading Able2Extract Pro trial here and discover how much more productive you can be.



