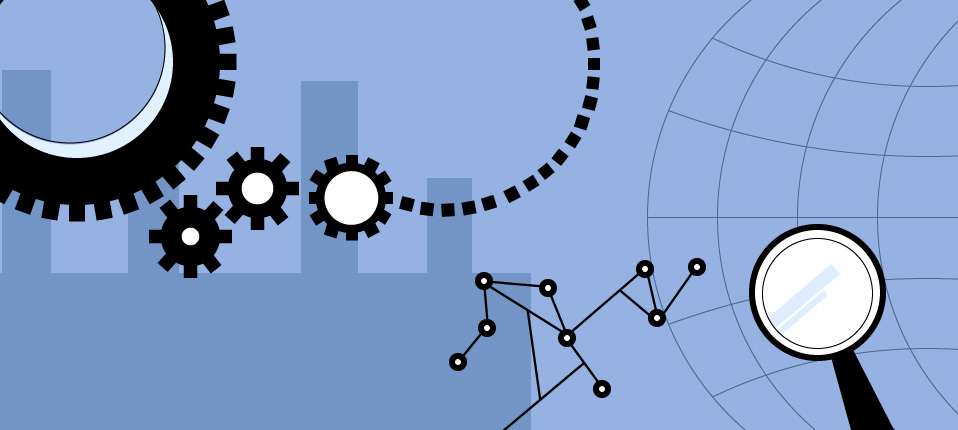
The PDF is the world’s favorite format for sharing documents like reports, studies, survey results, guides and tutorials, manuals and more. As a website owner, you probably want to showcase documents relevant to your business and make them publicly available for download and use.
If you share PDFs on your website, you definitely want people to find them easily. Not just on your website, but through search engines like Google as well. For example, let’s say that you’re offering free Excel cheatsheets for download in PDF on your website. You’ll want people searching online for Excel keyboard shortcuts or Excel formula cheatsheets to easily find your handy freebies through search engines like Google.
To help people to find your PDFs, you first need to make it easy for search engines to discover and understand them, so they can include them in their index and then show them as high as possible in their SERPs (search engine result pages) for relevant queries.
Now, the question is, how to optimize your PDFs for search engines? Fortunately, it isn’t rocket science and we have some easy tweaks for making your PDFs more search engine friendly.
How To SEO Your PDFs
Follow these five tips to make your PDFs easy on the eyes of search engines:
1. Remember to choose a good PDF file name
This is a basic but most often overlooked step when saving documents, including PDFs. However, a file name is important when it comes to PDF SEO (search engine optimization). When saving the file that you will eventually upload online, think about the keywords that best describe its contents and that people will type into the search engine to find it.
Using the above example of “Excel keyboard shortcuts”, it makes most sense to use these words when naming your PDFs. Separate the words in the file name with dashes (-) or, alternatively, underscores (_). This file name will be included in the URL of your PDF, so both people and search engines will see it.
2. Write a compelling PDF document title
The PDF document title functions as the HTML title tag. This is a very important element of SEO. It is the clickable part of the search engine result, so remember to write them for people and search engines.

The traditional SEO savvy advises to include your most important keywords at the beginning of the title tag.
You may wonder now how to add the title tag to your PDF file.
Here’s a quick way: Right click on the PDF file icon, then choose Properties to open the dialog window. In the General tab type your PDF title as shown in the screenshot below.
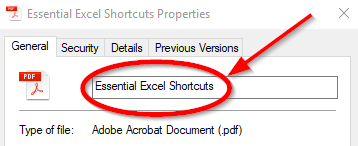
Once you’ve set it up, click OK to save your changes and close the dialog window.
3. Use text, not image-based PDFs
Search engines read and understand text much better than images. But the trouble with PDFs are that not all PDFs are text-based. Some are simply images of the text. This is most often the case with scanned PDFs. Once we scan a document with lots of text to PDFs, it becomes an electronic file. But, in reality this PDF is just an image of text, not a text-based document. We can see it and read it, but search engines can’t. So, if you upload a 100 pages long scanned PDF to your website with lots of useful text, it may happen that search engines won’t be able to read and understand all that text very well. Google is getting better at reading images, but it still isn’t a safe bet.
How can you tell if the text is image-based? Here’s a simple test: Try to select, copy and paste the text. If you can’t, that means you are dealing with an image PDF.
This doesn’t mean that you have to retype all the content from your PDF to make it text based. Here’s where Able2Extract Professional comes to the rescue. Thanks to its advanced OCR technology, it accurately and quickly converts scanned (image) PDFs to editable file formats like MS Word, PowerPoint or Excel.
Converting image PDFs with Able2Extract is an easy, 3-step process: open your image PDF in Able2Extract, select All to extract text from the entire document and click on the icon of the format you want to convert to. For example, MS Word.

Able2Extract will recognize that your PDF is an image-based one and will automatically run OCR on it for you. All you need to do after conversion is to review your output and save your file. Find a step-by-step guide to converting scanned (image) PDFs with Able2Extract here.
You can convert it back to PDF using Able2Extract’s create PDF feature. And that’s it: you have a native, text-based PDF that search engines can read with ease.
4. Add alternative text to images
Most documents contain graphics. So it goes without saying that along with text, your PDFs will usually include some visuals. To help Google and other search engines understand images in your PDF, use alternative text (Alt text) to describe them. Make sure to use a unique alt text for every image in your file. Do use the opportunity to include important keywords that best describe your graphics.
If you’re wondering how to add the alternative text, you can do it in Microsoft Word, PowerPoint or Excel even before generating the PDF. Here is how to add alt text to your images, shapes and objects in MS Office.
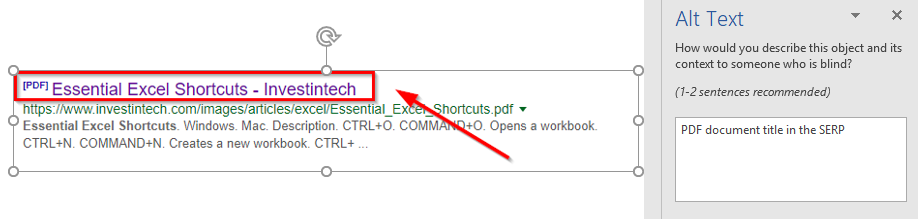
5. Add links from PDF to your website and vice versa
Optimizing PDFs for search also includes integrating them into your website (internal linking structure). If you link to the PDF from another page on your site, you are saying to search engines that this document is an important part of the website and that they should include it in their index and show in their SERPs for relevant keywords. It is also highly desirable to link from the PDF itself to appropriate pages on your website.
So these are our five quick and easy tips for optimizing your PDFs to help search engines read and understand them better and, in turn, give them more visibility in their SERPs. This is not a comprehensive list or ultimate guide to PDF SEO, but tweaking your PDFs in this way will go a long way in making your PDF files search friendly.
Do you have a PDF SEO tip that you want to share with others? If yes, please share it in the comments!



