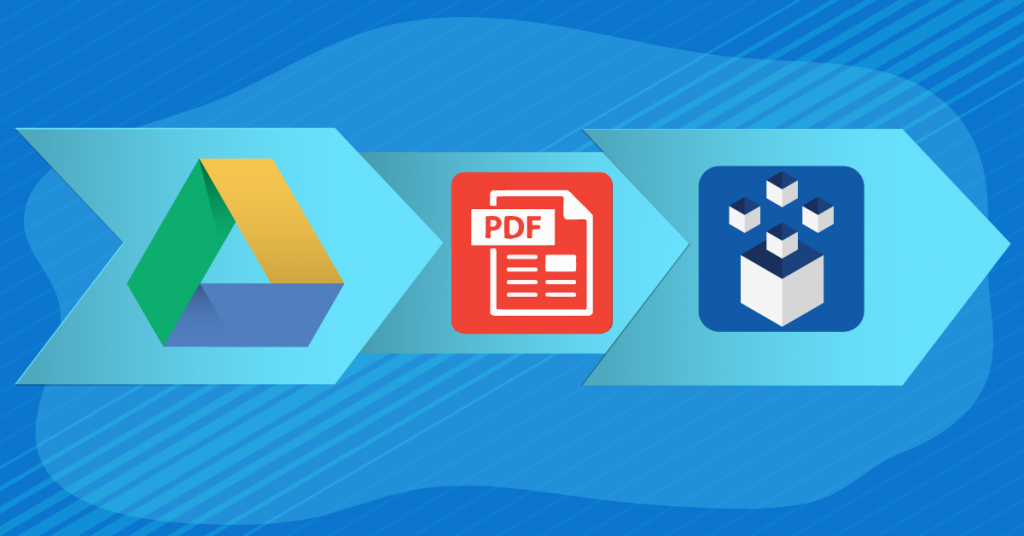
It comes as no surprise that all digital workers use Google Drive for working online at one point or another. You can access your work from anywhere, collaborate on content easily, and integrate your work with a full suite of tools from Google.
Despite all the advantages, issues can and do occur between your desktop and online files. In some cases, the online apps offered by Google aren’t always the most robust to use.
You would normally use your own full-featured tools that are installed on your desktop that does what you need. This can be especially true for PDF files where you need powerful features.
However, this in itself can be a nuisance because you have to download your PDF from Google Drive to do so, then open it in a program like Able2Extract Professional, save it to your computer, and then re-upload it to your Google Drive.
Well, a handy, obvious, and yet commonly overlooked tip that can save you a ton of time is to use Google’s syncing capabilities to work directly with your PDFs that are on Google Drive using Able2Extract Professional.
Here’s how.
How To Open Google Drive PDFs with Able2Extract
- Download and Install Google’s Backup and Sync.
- Once installed, click on Start Backup and Sync.
- You will need to sign in with the Google Account you wish to sync along with your password.
- Follow the prompts and choose your sync settings. Click on Next. Note that the download may take long depending on the amount of files you want Google to sync your account with.
For full instructions, go to Google’s support page on Backup and Sync that provides detailed directions and answers to your questions.
In essence, Google’s Backup and Sync download allows you to sync and connect your desktop folders with your Google Drive account and vice versa.
When you’re done syncing your folders, you’ll be able to find the computer you synced your files to listed under Computers in the left hand navigation sidebar of your Google Drive. And on your desktop in Windows Explorer, you’ll see a synced Google Drive folder.
In other words, with the two connected you can open PDFs that are on your Google Drive right on your computer. For instance, below is one PDF file which we’ll also find in the synced computer folder:
- Locate your PDF file in the newly synced Google Drive folder on your computer.
- Right-click and select the Open with option.
- Choose Able2Extract Professional from the context menu. Or if you don’t have the application in your right click menu, simply drag and drop the PDF onto the Able2Extract Professional icon on your desktop.
- Work on your PDF file in Able2Extract Professional as needed. Then use the Save command to preserve the changes to your file.
Your edited PDF will be saved to your Google Drive online and accessible as usual.
If the above sounds easy and convenient, it’s because it is. The above shows how easy it can be to speed up and improve the process of editing online PDFs using Able2Extract.



