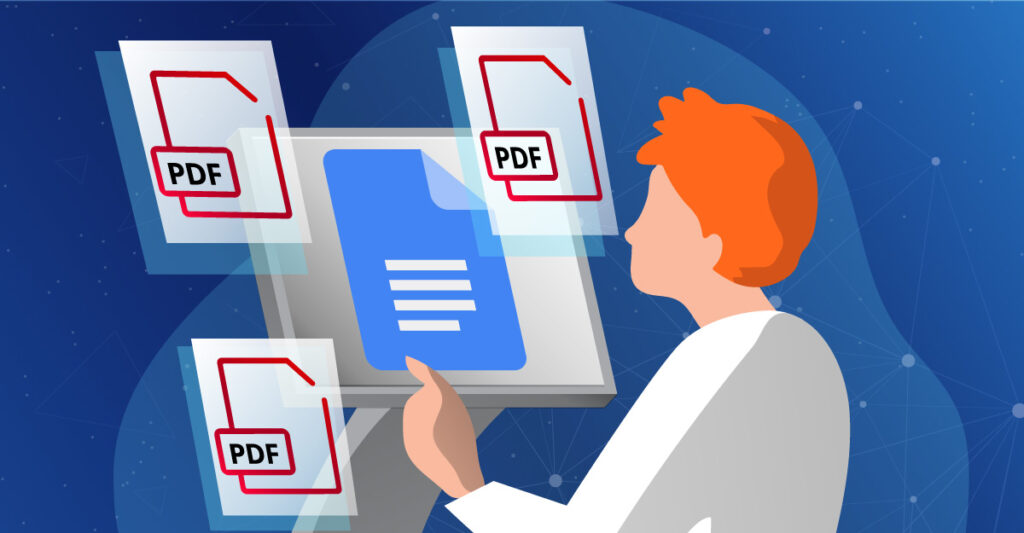
Last time on our blog, we covered a quick trick allowing you to work seamlessly between Able2Extract and Google Drive by showing you how to open Google Drive PDFs with Able2Extract Professional.
With the amount of time that one tip can save you, a few more PDF and Google Drive tips could bring your PDF and Google Drive workflow to another level.
However, as is the case with most tasks, there are some things that you need to do that just can’t be done. For instance, you may have tried to insert PDF into a google doc, to convert PDF to a Google doc or attach a PDF to a Google Doc.
While it may not be possible to achieve such things as of yet, we can offer up a few workarounds to them. Below you’ll find working solutions to the top commonly asked questions that pop up when working with PDF files and Google Docs.
1. How To Insert A PDF Into A Google Doc
When sharing content in a Google Doc with a group of people, you may be looking to add PDF information into a Google Doc.
As a workaround to this problem, you can try turning that PDF into a JPEG or image that you can then insert. Here’s how to achieve that using PDF to JPG online converter, a free, anonymous conversion tool:
1. Go to PDF to JPG online.
2. Upload your PDF. The conversion should start automatically.
3. Download the converted file and save it to your computer.
4. Then, open the Google Doc to which you wish to attach the PDF.
5. Place your cursor on the page where you want the PDF content inserted, and go to Insert > Image and select Upload from computer.
6. Locate and select the image of the PDF you just saved to your computer, and click on Open.
2. How To Attach PDF To Google Docs
There may be times when a PDF isn’t your main star document, but rather a supplement to some other document you’re working on.
After all, PDFs are known to contain important information that needs to be shared whether it be a report of statistics, a contract, or simply a flyer being referenced in meeting minutes.
Add a Share Link
One of the easiest ways to provide access to a PDF for others is to include a sharing link in the document. The quickest way to do this:
1. Start by going into your Google Drive and locate your PDF.
2. Click on it and click on the Get Link button at the top.
3. In the dialog that appears, you can select your file sharing settings.
4. Once you’ve chosen your settings, click on Copy link.
5. In your Google Doc, place your cursor where you want to insert the link. Then right click and select Paste.
Convert Everything to PDF and Merge
If you’d rather send a single file and have your document be read in a straightforward manner with your PDF content, you can convert your Google Doc and merge it with your PDF. Here’s how:
1.Open your Google Doc.
2. Go to File > Download > PDF Document (.pdf).
3. Save the file to your computer.
4. Then open the PDF you wish to attach to the former Google Doc in Able2Extract Professional (you can download a free trial).
5. Click on the Edit tab and click on Merge.
6. In the dialog pop up, select the Google Doc you just converted to PDF.
7. Select the pages from the file you wish to include. For the entire document, enter the first and last page. Then select where in the document you’d like that content placed.
8. Click on Insert.
9. Save the file to your computer with the Save or Save As button in the File tab.
10. Save your file to your computer.
Visit our handy guide on how to merge PDF for more details.
3. How To Turn A PDF Into A Google Doc
You may already know that you can easily convert PDF to Word, so it’s quite natural to wonder if you can turn a PDF into Google Doc, the online version of a Word doc. While there may not be a direct way, you can take advantage of Google’s viewing capabilities as a workaround to generate a Google Doc from a PDF.
1. Upload your PDF to your Google Drive.
2. In Google Drive, right click on the file and select Open with > Google Docs.
Once open, you can interact with the file as a normal Google Doc – editing, sharing, emailing, even making a copy of it as a permanent Google Docs file.
4. How To Email Google Docs As PDF
This tip can come in handy when you need to skip the extra steps of downloading, converting and uploading a document.
Google Docs emailing feature can not only turn that Google Doc into a PDF for you, but it also acts as a security measure when emailing your Google Doc to recipients outside of your contacts list. It ensures that your Google Docs content remains untampered with outside of Google Drive.
1. Open your Google Doc.
2. Go to File > Email.
3. Select to either Email this File.
4. Fill out the details – name, email, subject and message – for your recipient and decide whether to send yourself a copy.
5. Keep the “Don’t attach. Include content in the email” checkbox option unchecked.
6. Then in the format drop down menu, make sure PDF is selected.
7.Click on Send.
Conclusion
Sometimes makeshift solutions are the only solutions available where productivity gaps exist, like those online. If your workflow has suffered because of that gap, be sure to try the above tips to make working PDF and Google Docs easier.



