
It isn’t uncommon to come across PDF files in different languages. In fact, with the large global and international nature of the Internet, it’s hard not to come across one.
Whether it’s an online information brochure or an offline manual for a digital camera, a PDF file can come in all different types of languages. However, one major issue is that, in most cases, you won’t be able to read in every different language fluently. So what do you?
Luckily, if you come across a PDF file in a different language, you don’t have to stress yourself out to learn a new language with a translation dictionary or database. Here are some quick, easily accessible ways that can quickly get your PDF content into a language you can understand.
Google Translate
You may already know that Google can translate web pages, text, and phrases to and from 65 different languages. It’s as simple as adjusting your browser settings to auto-translate web pages or copying and pasting text to translate in the main Google Translate interface.
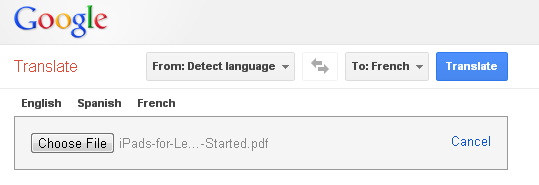
Well, translating PDF content with Google is just as simple. Once you’re on the main Google Translate page, click on the translate a document hypertext link under the main text field. You’ll get the above interface where you can click on Choose File to upload your PDF and select your target language.
However, one thing to note is that this tool is geared only towards translating the textual content; formatting and images aren’t preserved. Thus, you can expect this to work best when you need to translate and interpret large sections of text. When the translation process is done, your converted text will be available in a new tab in your browser.
Google Docs
While the above method doesn’t require a Google account, it’s quite possible that you already have one. If you do, and are already an avid user of Google Docs, then you can easily take advantage of its Translate Document functionality and use it on your uploaded PDFs.
Provided that your PDF was imported into Google Docs by selecting all the Upload settings to convert it to the Google Docs format (displayed when you upload a document), you should be able to open your PDF in the main editing interface with the main menu and formatting toolbars.
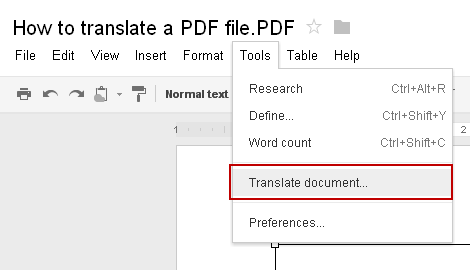
With your PDF open in Google Docs, click on Tools and select Translate Document. You can then choose your desired language and click on Translate. The results will be generated in a new PDF file with both the original and translated versions included.
DocTranslator

Though the many ads on the site and interface may put you off, DocTranslator has a solid database, using the Google Translate service to process your textual content and containing translation support for more than 50 languages. To boot, the site offers translation for a handful of popular formats without file size restrictions, including the PDF format.
Keep in mind that this tool should only be used for translating PDF content that isn’t sensitive, confidential, or in need of any sort of security at all (files such as manuals, brochures, fliers, etc.). The fine print on their privacy statement mentions that it doesn’t include PDF files. So you’ll have to use your own discretion on which PDF content you want translated.
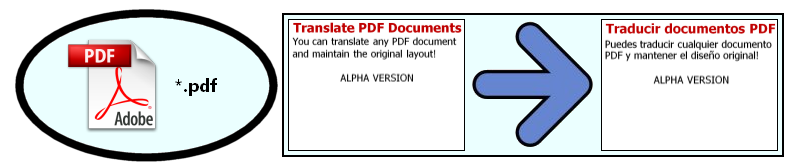
To access the PDF translation app, click and select the PDF option on the homepage, and you’ll be able to upload your PDF and choose your target language. In contrast to Google Translate, DocTranslator works towards retaining the formatting and layout of the file, though your results may vary.



