
With digital and mobile workflows trending in the office place, it’s all about the 2 P’s: Paperless Productivity. And for us in the PDF industry, this not only means going digital with your documents, but that you work efficiently with them as well.
To that end, one of our goals is to make it so that you don’t have to resort to other tools to get a separate PDF task done. And we’ve made some great progress towards that goal with Able2Extract 9.
You already know about its proven track record with multiple conversion options, and are now just getting a taste of its PDF creation abilities. Curious about its PDF editing features, too? Here’s a quick orientation guide for you.
Able2Extract’s PDF Editing Features
You can find these features by going to Edit>Pages in both the Standard version and the Professional version for editing scanned PDF files.
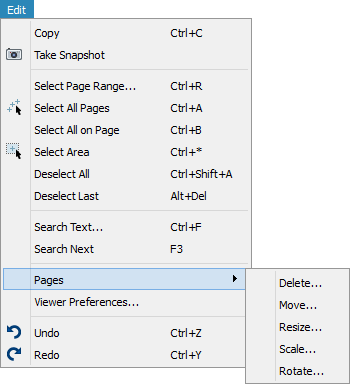
As a PDF editor, Able2Extract can do a few things to alleviate some of the panic you experience when opening a less than perfect PDF document.
Delete
Got redundant pages? We’ve all had them at one point. Whether they’re pages meant for specific people, blank eBook pages, or automatic page inserts, they add to the file bloat and extra scrolling. Good news is that you don’t have to put up with them anymore.
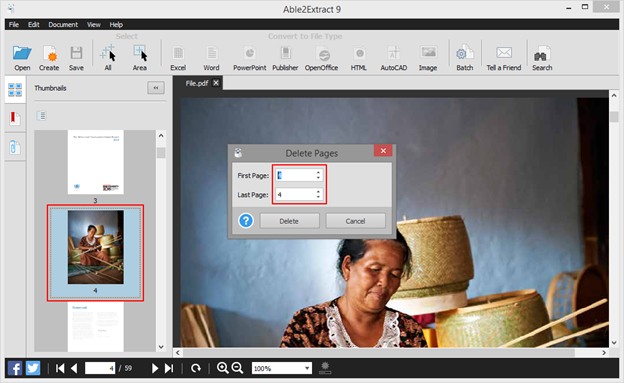
Once you have your PDF opened in Able2Extract 9, you can delete PDF pages by specifying the page range and clicking on Delete. Enter the same page number in both fields to delete a single page. Your PDF page content will automatically shift up or down, of course, but the unnecessary page will be gone.
Move
Being able to move PDF pages comes in handy for long document revisions or PDF presentations where content order is especially important. When you need to rearrange or re-order pages in your document, use this feature.
Accessing this option will give you the following dialog:
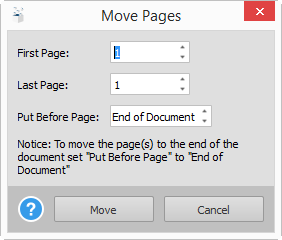
Just input your page range accordingly and the number of the page you want your selected range to be placed before. Note that your page sequence is modified after each move. So be sure to use the most recently modified page numbering to define the Put Before Page value for your next PDF page move.
Resize
The Resize PDF pages feature acts like a cropping tool that can help you cut out large margins or unnecessary white space, this is the feature to use. In other words, this feature resizes your pages, not your content.
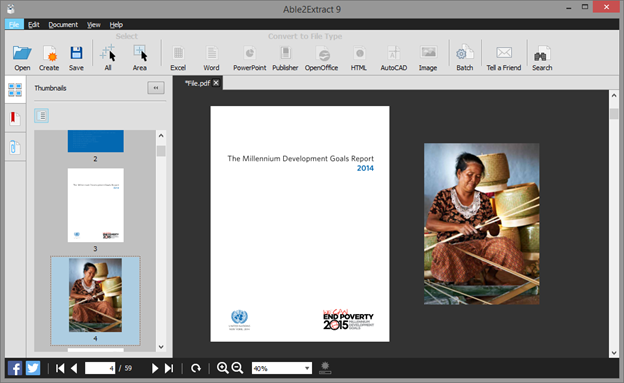
You can adjust your page(s) dimensions as needed, resizing as much or as little as you want. Don’t forget to set the measurement units to either inches, centimeters, millimeters or points when using this feature! Once you have your values set, click on Resize.
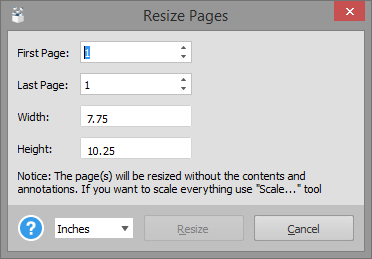
Scale
Unlike the Resize feature above, Able2Extract’s scale PDF page option will let you change both the PDF page content and size together.
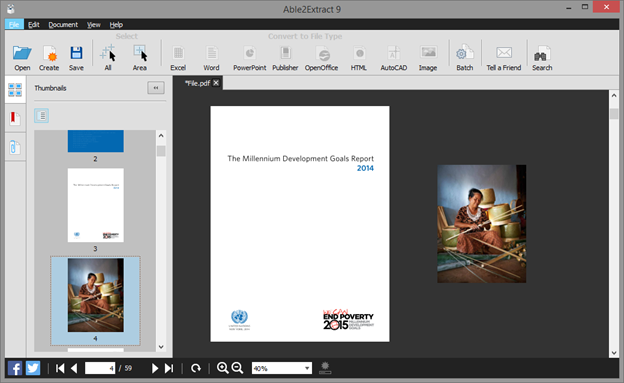
The scaling measurement is done by percentage. It can be adjusted up to within 0.01% of the scale needed, so your content remains consistent and accurate, no matter what size the page is.
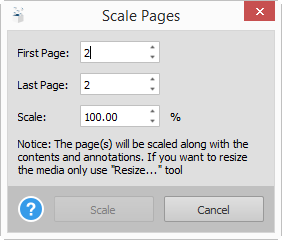
Rotate
The Rotate PDF page feature is designed for PDFs that with page content that appears upside down or sideways. This can usually happen with full page images that are originally in landscape mode, but are included in a portrait oriented PDF.
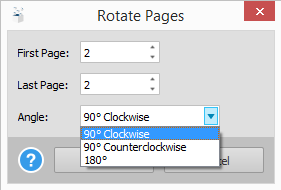
The benefit? Instead of extracting the pages and re-creating the PDF, you can simply give a specified page (or page range) a good 90 degree turn in Able2Extract 9.
To get the full Able2Extract editing experience, give these features a go with a 7-day free trial for Able2Extract Standard or Able2Extract Professional for converting scanned or image PDFs.



