
The business world is now a digital one. Professionals and users are looking to do and keep everything digital–even signing PDF documents. Users are turning to access a quick way to deal with e-signatures without having to print, sign, and re-scan contracts and forms.
There are a ton of services that can help you sign your documents, both online and offline.
In this tutorial, we show you how to sign your PDF documents offline using Able2Extract Professional PDF editor and online using Google Docs.
Signing PDFs Offline
If you’re working with confidential documents, you should use Able2Extract Professional to add electronic and digital signatures to your important PDF documents. The best part is everything is done offline on your desktop.
To sign your PDF electronically with Able2Extract Professional, download a free trial by clicking on the button below and follow the instructions.
- Open your PDF file in Able2Extract Professional.
- Switch to the Sign and Secure tab on the main toolbar.
- Click on the Choose Signature button
- Check the Add Signature Image option and click on Create…
- Type, draw or import a signature image.
- Click on the Add button to create your signature.
- Click on the Sign button and place the signature on the page.
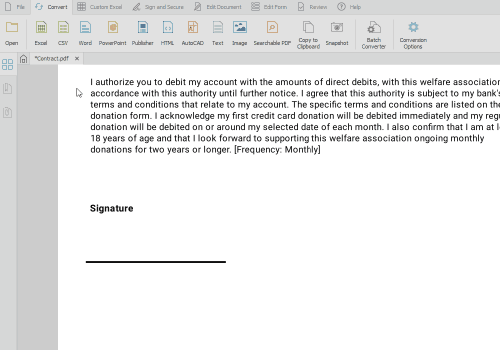
Don’t forget to save your newly signed PDF using the Save button in the File tab on the main toolbar.
If you want to add digital (cryptographic) signatures to your documents, you will need a digital certificate issued by the Certificate Authority (CA).
The process is similar as to adding electronic signatures. Except, after you’ve created your signature in step 6, you have to check the Digitally Sign the Document box, and select your digital certificate before adding the signature.
Signing PDFs and Forms with Google Docs
If you’re looking for a quick sign-and-go tool, you can use Google Docs in conjunction with the add-ons available.
You can essentially sign uncomplicated PDF documents if you upload them as MS Word documents first. So if you have simple PDF documents that only need a signature to complete it, convert your PDF to Word first.
Once you’ve converted it, follow these steps:
1. Upload and open your Word document in GoogleDocs.
2. Click on the Add-ons tab and add the HelloSign Add-on.
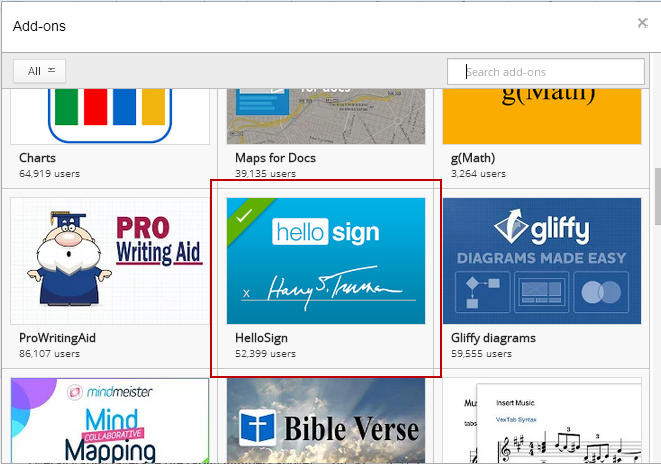
The HelloSign Add-on will give you the most direct way to add signature and other signing fields to your documents. All you have to do is click and drag.
This Add-on also ensures that the signatures, themselves, are legally binding.
One limitation, though, is that you only get 3 free signed documents per month. For more, you’ll need to upgrade your account.
3. With the form document opened, go to Add-ons>HelloSign>Sign Document.
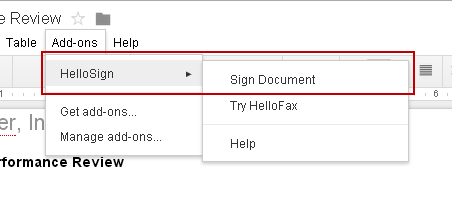
4. In the side bar, select the number of people who need to sign. We selected Me and Others for this tutorial.
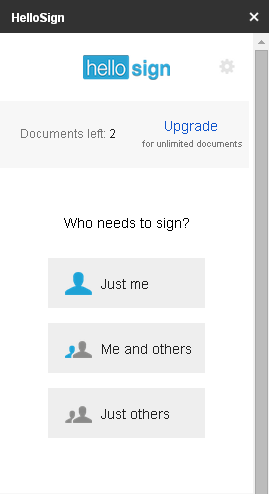
5. Click on Continue in the next dialog to prep your document for signing. You‘ll then be directed to the HelloSign website where you can designate signers as well as yourself.
6. Once you’ve added the signers in the Who needs to sign? screen, click on Continue and the HelloSign editor interface will appear.
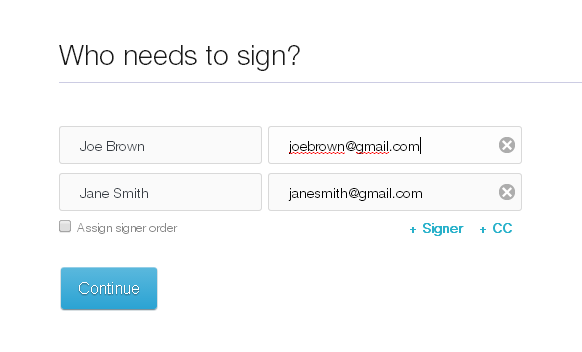
7. Select the signing fields you need and drag them into place.
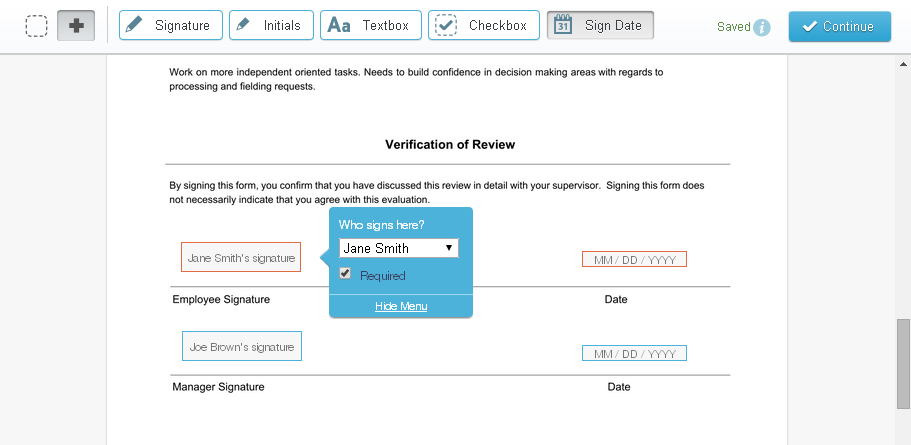
8. To sign the document, click on the drop down menu listing (under “Who signs here?”). Select Me (Now).
9. Decide how to sign the document. We opted to draw in a signature as the manager and clicked on Next to review it.
10. When satisfied, click on Insert or Save and Insert Signature.
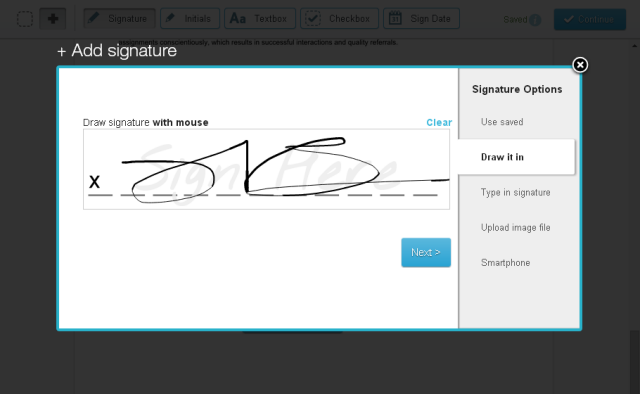
11. Click on Continue to send the document to the other signers with a message. On the other end, your recipients will be able to simply click on the Review & Sign button from their notification email.
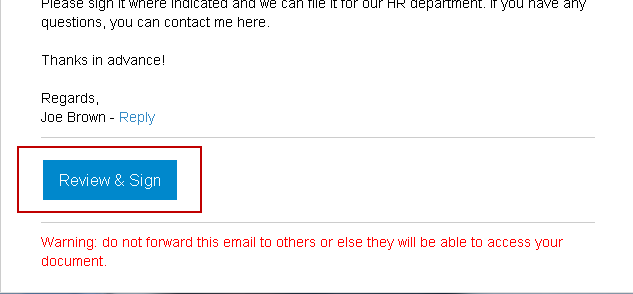
Once they sign it, they can click on I agree and the document will be confirmed as signed. HelloSign will send a copy of the document to their inbox.
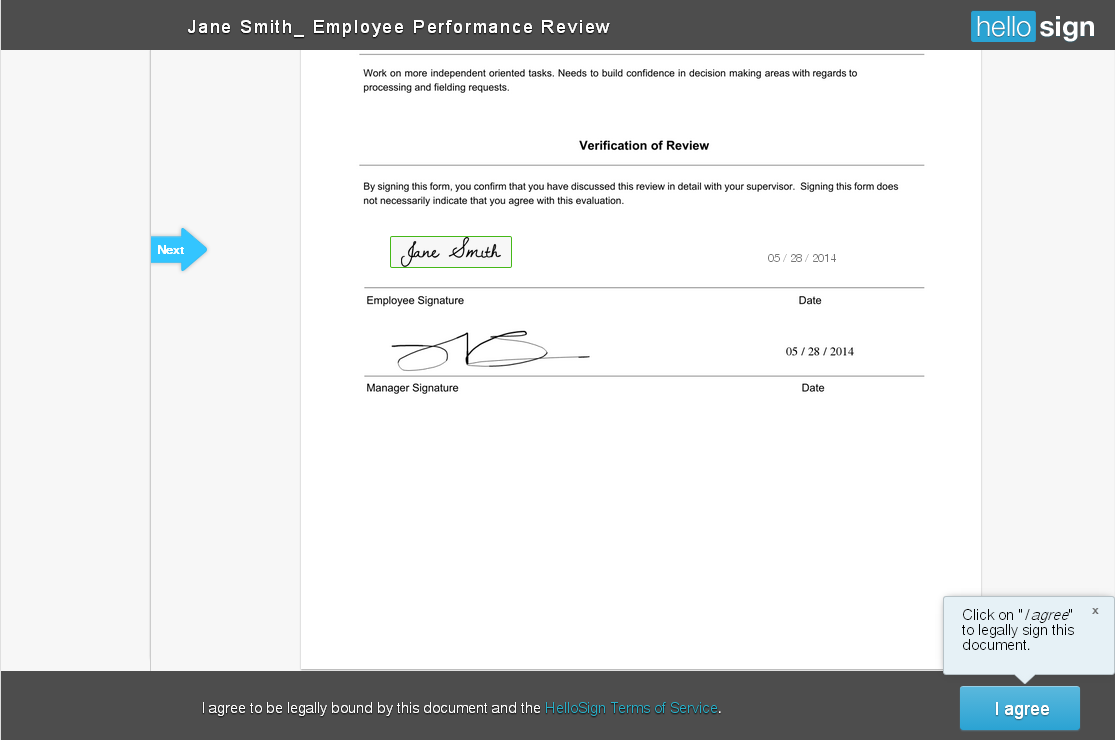
When you receive notices that the document is viewed and signed, you can view the form itself. It will come with an audit trail attached at the end. Then from the viewing window, you can Share, Download, and check in with other signed or pending forms. When you download your form, you can export it as a PDF.
There you have it – two great workarounds for companies or individuals looking to sign PDF files digitally. Which option works better for you? Let us know in the comments section below.



