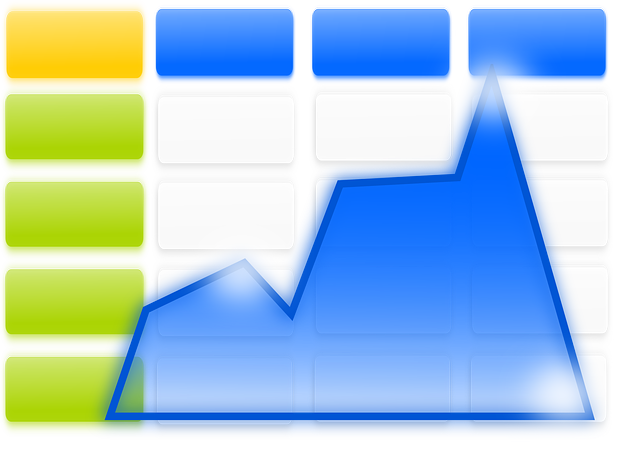
When working to convert PDF data into Excel, you can be swamped with the repetitive task of converting the same data everyday.
For handling large groups of PDFs, there’s the batch conversion feature in Able2Extract. Yet, this option is only ideal for full and automatic conversions.
What about multiple PDF to Excel conversions that need a bit of customization or scanned PDFs that can’t be converted in batch mode, but have the same layout per page?
You can use the Custom PDF to Excel feature to tailor your conversion. But as you can guess, it will get tedious to set up the same row and column structure each time.
Fortunately, in the Able2Extract universe, there’s a feature that makes the process easier: Able2Extract’s Custom Excel Templates. How?
Say you receive a PDF document with the same table structure on the same pages every week. Think invoices, inventory lists, regular data reports, and ledgers. These PDFs are always formatted in the same way. If you only ever work with data from one column in a weekly PDF inventory list, for example, you can use a Custom Excel Template to quickly pull out only that one column of data each time.
To show you, we’re taking a closer look. You can conquer the repetitive PDF to Excel conversions that need to be customized with this feature. Here’s what you should know.
1. Templates Are Easy to Set Up
A Custom Excel Template is simple to create. In fact, you can create your template as you set up your custom PDF to Excel conversion. To start:
a) Open your PDF file in Able2Extract.
b) Select your content to convert.
c) Click on the Excel button on the toolbar.
d) In the Convert to Excel dialog that appears, select Define under the Custom option.
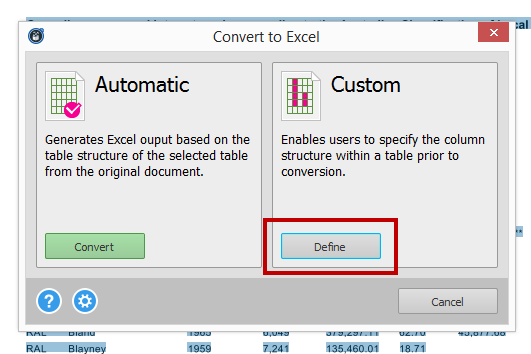
e) Customize your PDF to Excel conversion by using different options from the Custom Excel panel. Don’t forget to preview your conversion results!
f) Once everything is set, go to File> Save Custom Excel Template As ….
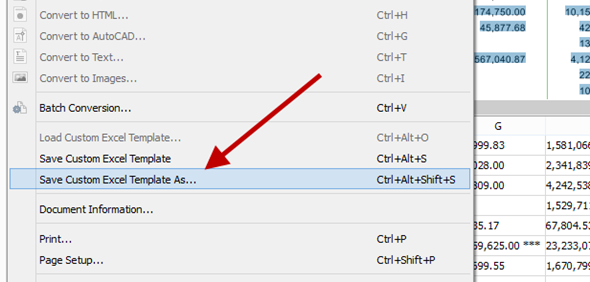
g) Name your template file and select the location to save your Excel template in.
And that’s it. You just created a Custom Excel Template you can use. From there, you can continue with your conversion by clicking on Convert.
2. Templates Are Easy to Use
When you have a template saved, you simply load it in the application. The template can be applied to a PDF that is similar to the file for which the template was originally created. This means a PDF that has the same layout on the same pages as that first PDF.
a) In Able2Extract, open the PDF on which you’d like to apply your Custom Excel template.
b) Go to File > Load Custom Excel Template…
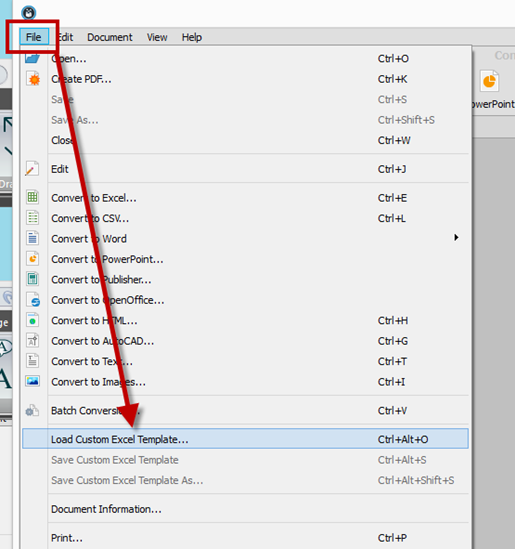
c) Browse for and click on the template you saved. It will have a .pcvt file extension. Click on Open.
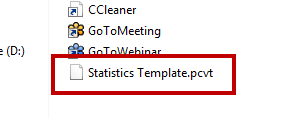
3. Templates Let You Selectively Convert Data Instantly
When converting with Custom Excel Templates, you can selectively extract the data you need across tables or across pages. From multiple sections of a table to a few lines in a ledger, a Custom Excel template will let you skip any unnecessary pages or tables you don’t need.
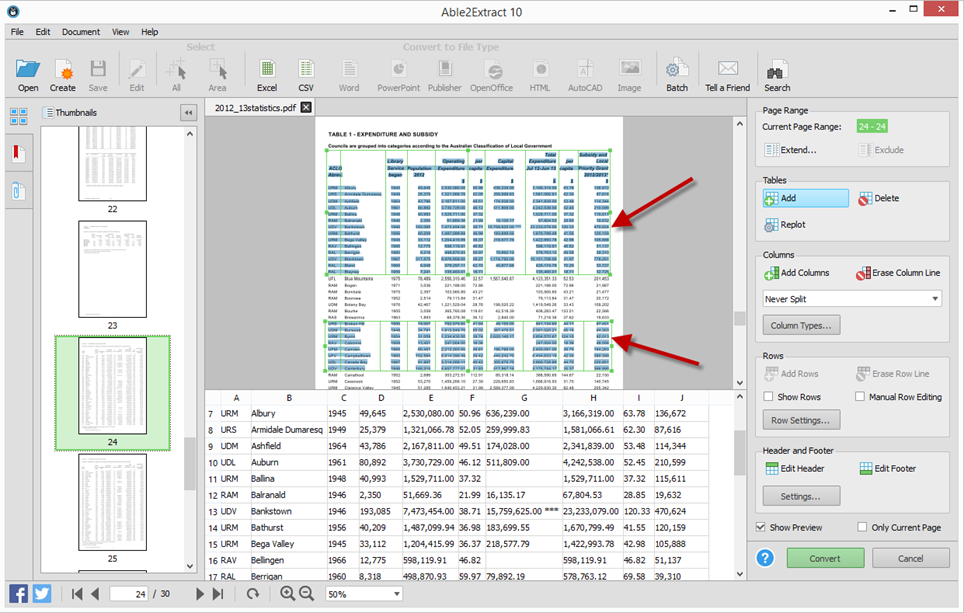
4. Templates Aren’t Automatic
One thing to note about this features is that you can’t automatically create or load templates. But all this means is that you gain control over the content and templates you want to convert and use at any given time as you just saw above.
5. You Can Modify your Template Conversion on the Spot
If a PDF file you wish to convert has more pages than the template you’ve created for it and all those pages have the same layout per page as the previous pages, you can use the “Extend” option to add more pages to the table structure.
a) When your template is uploaded and the Custom Excel panel appears, click on Extend…
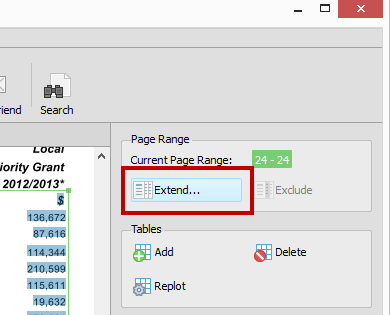
b) In the dialog that appears, enter the desired page number in the To field.
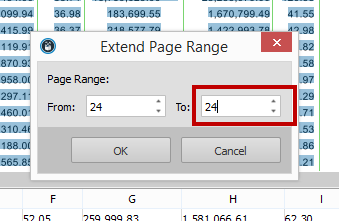
c) Click on Convert.
d) In the Save As dialog, select a location where the resulting Excel file be saved and give it a name. Click on OK.
As you can see, there’s always a way to speed things up. Next time you’re stuck with transferring the same PDF data into Excel all day, give this Able2Extract Professional feature a try.



