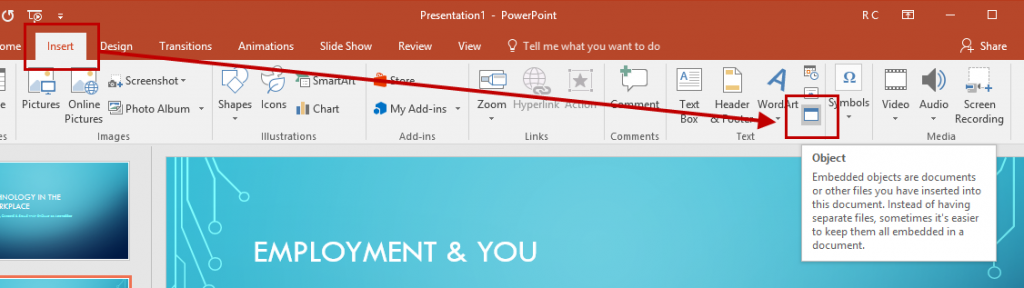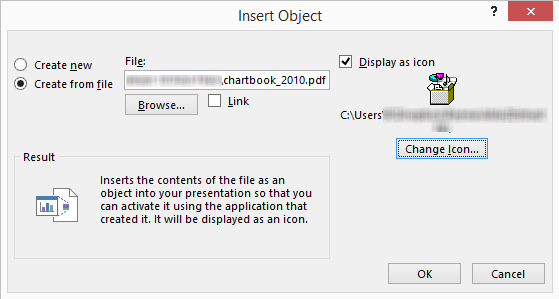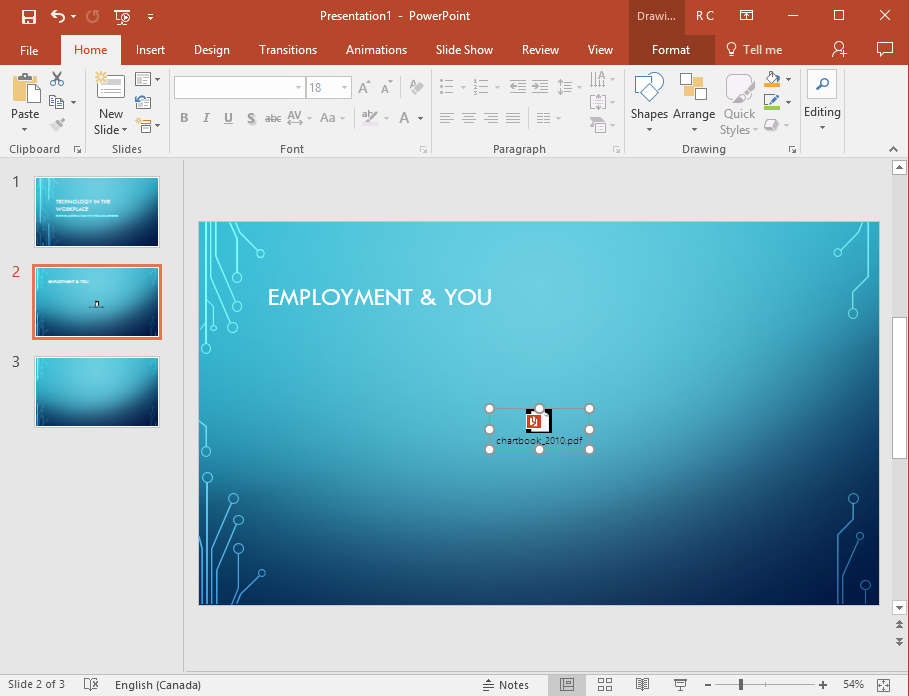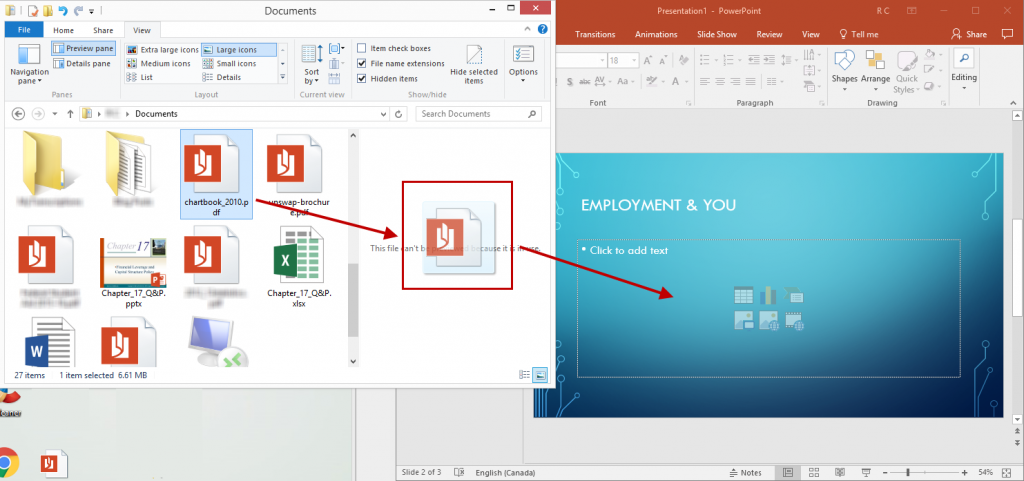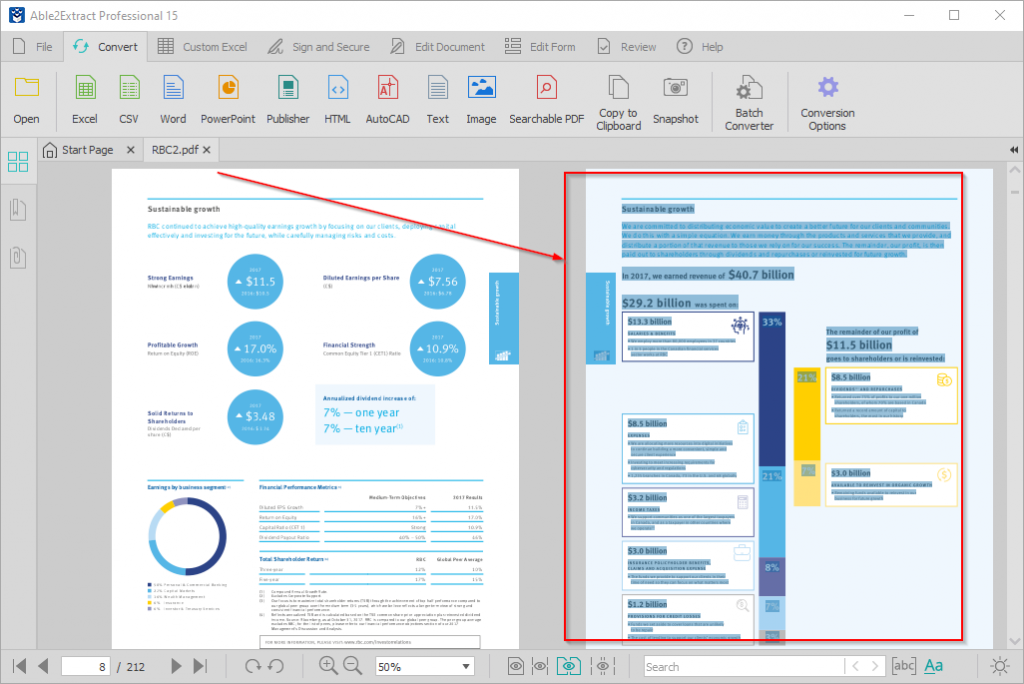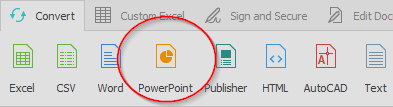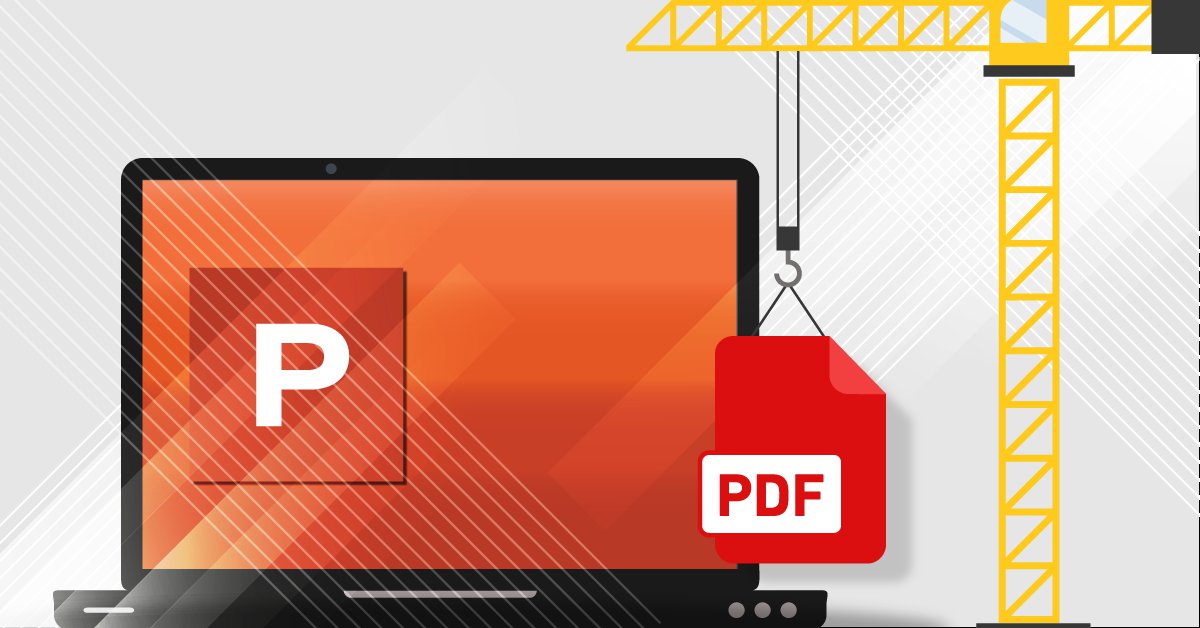
When used effectively, PowerPoint can be a highly versatile tool when conducting a presentation. The application is easy to learn and can do many different things to give your presentation a boost.
One problem is trying to do more with your presentation, including working in PDF content into your slides. Can you put PDFs in PowerPoint? The answer is yes, you can.
We covered how to attach a PDF file into Word documents before, and the process here is similar. So take a look at how do this in MS PowerPoint, along with a couple of other ways to give your presentations the edge over everybody else when you need to work with PDF content.
Insert Your PDF File Using The Insert Menu
If your presentation is published online and is posted up as an information source, you may be looking to include a PDF as reference for anyone that’s viewing your presentation. To insert a PDF into PowerPoint without losing quality, follow the steps below:
1. Open PowerPoint and create a new presentation (or open an existing PPT file).
2. Select the slide which you want to insert the PDF.
3. Go to Insert>Object in the Insert menu at the top.
4. Select Create from file>Browse. Select your PDF document.
5. Put a checkmark in the Display As Icon to display an icon instead of the first page of the PDF document.
6. Click on OK.
Drag And Drop Your PDF Into PowerPoint
As mentioned we had a quicker way to insert PDFs and that’s by dragging and dropping your PDF content into MS PowerPoint directly onto your slide.
1. In MS PowerPoint, create or open a presentation.
2. Select the slide you want to insert the PDF. Then adjust the PowerPoint application window size so you can drag the file in.
3. Open Windows’ file manager on your computer.
4. Search for and locate the PDF file you want to insert.
5. Left click on it and drag the PDF file onto the slide to insert it into PowerPoint.
Convert PDF Content Into PowerPoint
Because presentations are highly visual, you may want to insert the actual PDF information, images or page content into your slide rather than the file itself. Depending on your content, this could be a more direct and effective way to present your information.
Here’s where being able to convert PDF to PowerPoint comes in handy. To do this:
1. Open your PDF in Able2Extract Professional.
2. Select the PDF content or pages you want in your PowerPoint presentation.
Note: By default, the entire document is selected for conversion, but you can use the selection options in the right-side panel to select a specific part of it.
3. Click on the PowerPoint icon on the toolbar.
4. Name and save your file. Able2Extract will then convert PDF to PPT. You can then work around and edit your slides and the already converted PDF content.
Whether it be for the classroom or for a webinar demo, MS PowerPoint is the number one tool everyone turns to. Now when you deliver a presentation and need to refer to some PDF content, you can do it directly and smoothly without having to switch back and forth between a PDF viewer and PowerPoint.
Download Able2Extract Professional free trial below to start transferring your PDF data into PowerPoint slides hassle-free.