
Since moving towards the “paperless” business concept, industries and companies are scanning both printed and handwritten material on a daily basis.
It isn’t uncommon to want to digitize every hard copy file your company has in order to keep pace with technology. Doing so streamlines document management processes and provides easier access to crucial records.
Yet, though scanned documents can help many businesses transform and improve their performance, scanned documents still have a few setbacks.
More often than not, those scanned documents are saved in the PDF format, making it hard to interact with the content as needed. Since a scanned document is just a photo, the text or handwriting within the file can’t be edited nor searched, which presents a problem in many situations. For example, if you wish to create a financial report in Excel by using some scanned receipts and documents, there aren’t many ways to do this.
Different Types of Scanned PDFs
Designed specifically to recognize an image with text, Optical Character Recognition (OCR) technology is the best possible solution for working with scanned PDF documents.
OCR conversion technology, though, is complex. It can’t always convert scanned PDFs precisely nor with any guarantee that it will mimic its editable counterpart.
As a result, it helps to know what type of scanned PDF document you have.
- Image PDFs– An image PDF is the most common type you’ll come across. This is the case when you have a hard copy document scanned into a PDF file.
- Searchable scanned PDFs – This type of scanned PDF document may have hidden text behind the image.
- Mixed Scanned PDFs -This type of scanned PDF can include scanned images and electronically generated PDF elements.
Your Scanned PDF Problem Solved
The OCR technology used to convert scanned PDFs is what gets your scanned PDF in working form. And for Able2Extract Professional, there are scanned PDF options to help get a more accurate conversion.
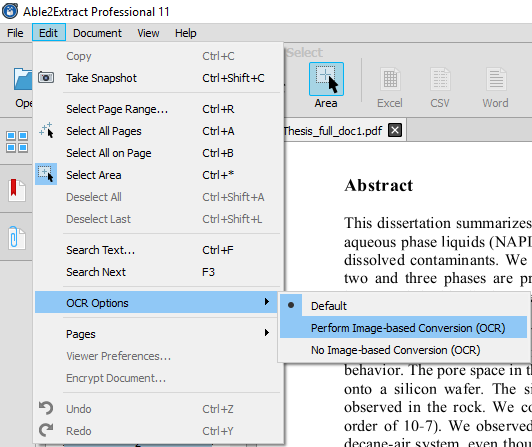
- Default
Able2Extract Professional is, by default, set to recognize a scanned PDF when you open one. So, for the most part, you won’t even have to worry about anything other than performing your conversion.
- Perform Image-Based Conversion
Given the above, you might not think that selecting “Perform Image-Based Conversion (OCR)” is necessary. And it isn’t.
However, it can be useful for PDF files that have been created electronically, that otherwise won’t successfully convert due to damaged fonts, for example. Forcing an OCR conversion in such cases can provide better results for your content.
- No Image-Based Conversion
This option allows you to turn off the OCR engine. When a PDF contains a mixed image and electronically-created PDF elements, a non-image-based conversion will capture only the PDF elements that were digitally created – which can result in quicker conversions.
What else can Able2Extract Professional do?
- Non-searchable PDF to searchable PDF
You have the option of converting image only PDF to a PDF with searchable text. This will make sifting searching through your PDF documents possible.
This won’t produce a new output file, but will simply have an invisible text layer added over the PDF’s scanned pages, allowing you to search for text.
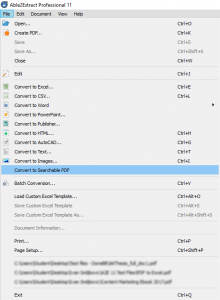
- Scanned PDFs To Vector Drawings (AutoCAD)
And the AEC sector is not excluded from this. You can convert scanned PDF to vector drawings with Able2Extract Professional’s R2V conversion engine which is controlled by the OCR Options found in the Edit menu.
It works, in the same manner, to automatically perform a PDF to vector conversion (Default), turn the OCR off (No Image-based PDF to vector conversion) and tell Able2Extract to treat the document as scanned and convert raster to vector during an AutoCAD conversion (Perform Image-based conversion).
- Scanned PDFs to Excel
Of course, how useful would OCR be without the ability to convert scanned PDFs and tables to Excel? By simply using the Select Area feature, you can designate the tables and content you need to convert into a spreadsheet which can be opened and edited in Excel.
Scanned PDF documents are nothing to take lightly. If you try Able2Extract Professional, be sure to explore all of its scanned PDF capabilities.



