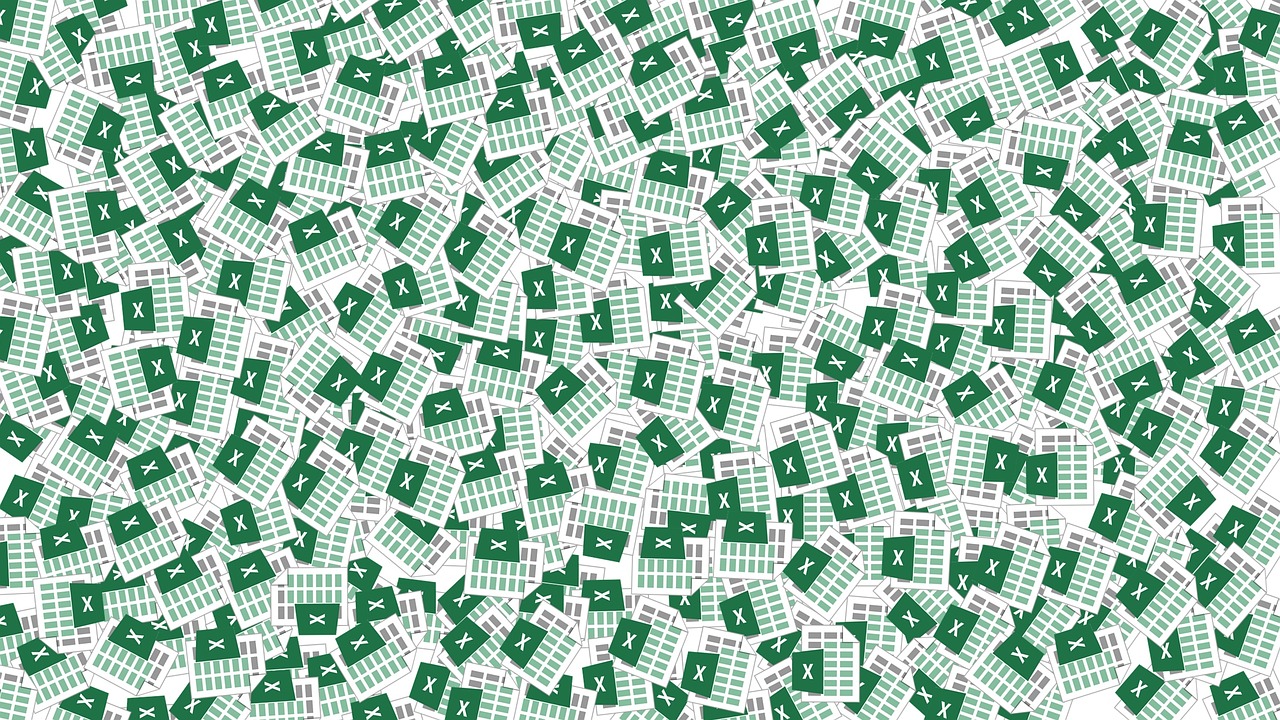
For the most part, converting PDF tables to Excel can be very simple. Your table is isolated, on a single page and nicely centered.
However, PDFs being what they are and content being as diverse as it is, your tables won’t always be ideally formatted as such in the PDF you’re dealing with. It may be nested within paragraphs and surrounded by extra content and text that you may not need at all.
You’ve no doubt seen this in annual reports, brochures or statistical data compiled into a study. The formatting and layout may be easy on the eyes, but it isn’t on the conversion process.
So how do you extract only the table you want?
In Able2Extract Professional, you can use the Select Area tool to select only the table in question.
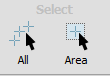
While this may seem basic, it’s not commonly known to those who struggle with the issue. So today we’re bringing this feature into the spotlight, showing you the difference and benefits of this feature.
Your PDF Table, Your Conversion
Normally, for quick conversions, you may simply be used to Selecting All or clicking and dragging to select your tabular data from a PDF.
However, using the Select Area command gives you maximum control over the selection process. This feature lets you select your table row-by-row and column-by-column. This works best, for instance, if you want to select only certain columns on the page so you get surgeon-like precision with your data extraction. Take a look at the difference:
With Select All:
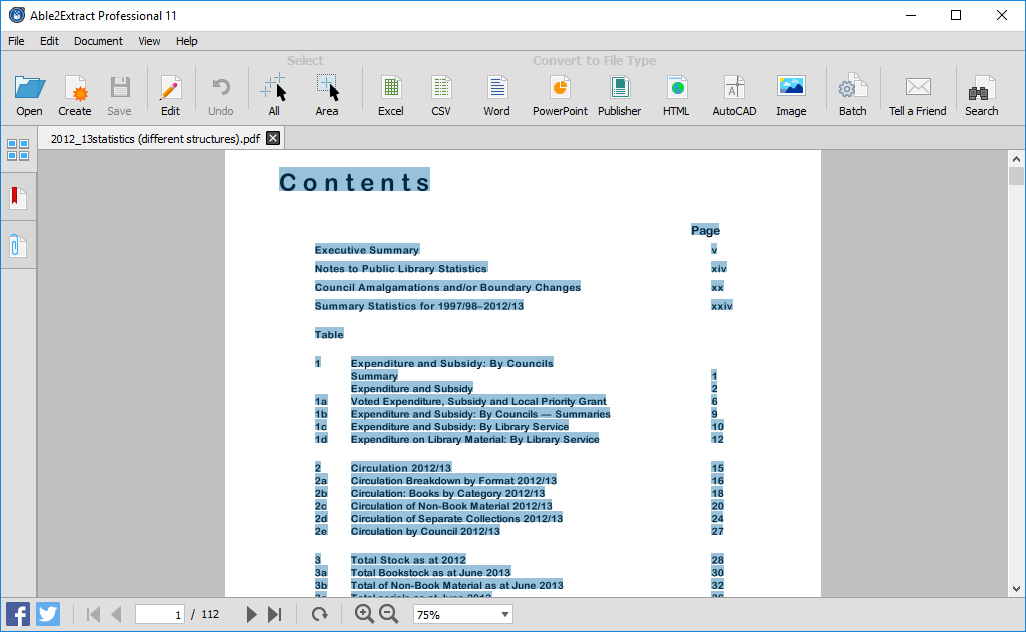
With Click and Drag selection:
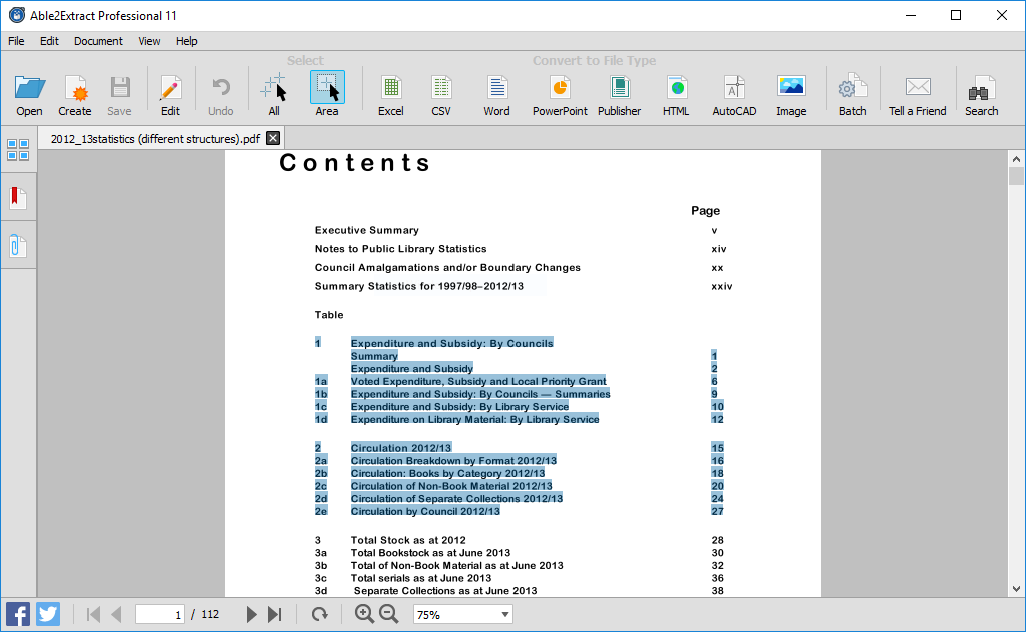
Here’s how to do this in Able2Extract Professional. With your PDF open…
- Click on the Select Area button.
- Place the cursor onto the corner of the table you want to select.
- Hold the left mouse button down.
- Drag the mouse over the columns or portions of the document to be selected.
- Once selected, click on the Convert To Excel command on the toolbar and convert using the Automatic PDF to Excel conversion.
The results:
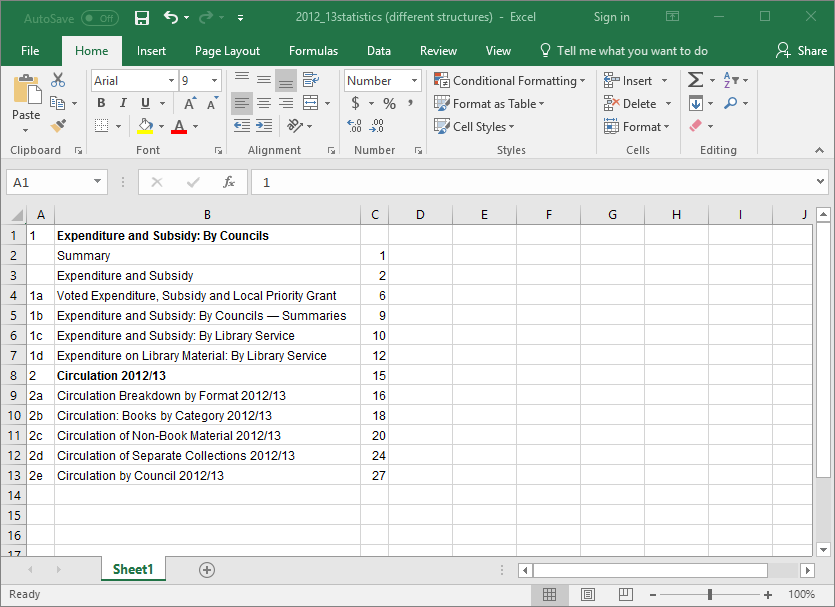
This is just one extra way Able2Extract can customize your data extractions even more. If you’re looking for other tips on PDF conversion and Able2Extract, visit our Investintech Tips section on our blog or get in touch with us for more customized issues.



