
Writing a business plan is no easy task by any means. To make your idea work, you need to plan deep and in detail. And if you don’t, chances are that nuances will be overwhelming for a business still getting off the ground.
Learning from the best startup company examples, these are must-haves in order to stand a chance in a highly competitive environment:
- A great idea
- A talented and hard-working team
- Financial support
After you do endless brainstorming sessions and meticulous research, that “eureka” moment will hopefully strike and it will seem like the hard part is over. However, it’s obvious that without a well thought–out and designed business plan, your brilliant idea won’t attract a lot of talent and money – something your success depends on. That’s when you should look to digital tools that can save you a lot of trouble and help you get the job done right.
Years of getting feedback from users and developing new features have made MS Word the top choice when you need a professional and powerful word processor. Since we previously covered the Editor and Researcher tools for writing academic papers and theses, we’ll focus on how to make the tedious task of writing a business plan a lot easier.
So, let’s see how can MS Word 2016 help you with writing a business plan that will catch the eyes of the people you need to help get your company off the ground and running.
Business Plan Templates in MS Word 2016
The first thing you should be aware of Microsoft Word’s large online database for various templates you can sift through. By using great looking pre-made document templates you can rest assured that you won’t forget any important segments of a business plan and that your document will be properly formatted. The level of customization is up to you — Word 2016 definitely won’t hold you back in that regard.
To find a proper template, click on New, type a query in the search field and click the Magnifier icon or press Enter on your keyboard to perform an online search.
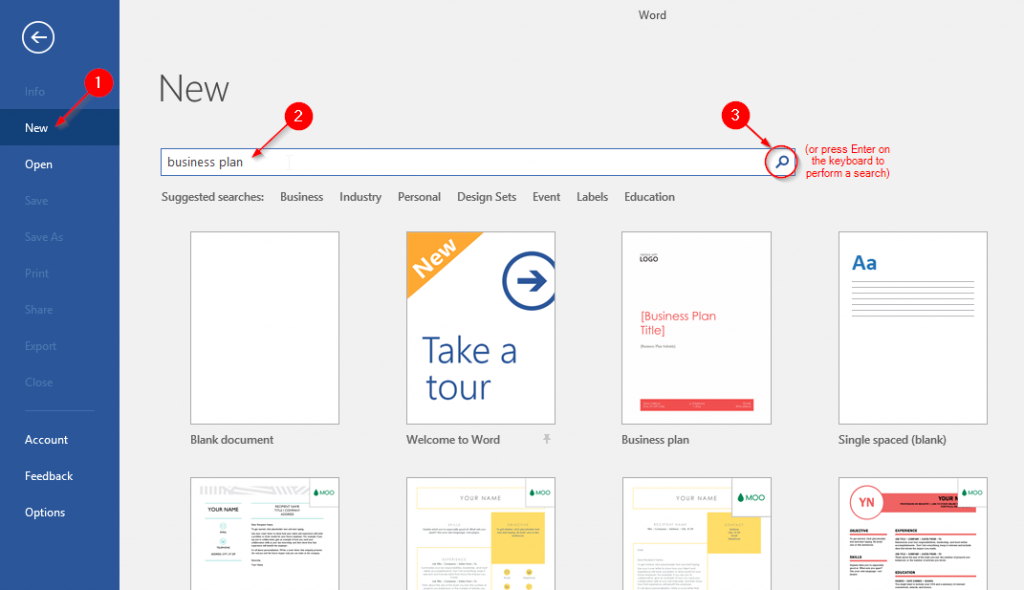
Once the results show up, click the template thumbnail once to bring a pop-up window with further information and to scroll between possible choices. When you find what you are looking for click Create to open the template in the app. (Note that double-clicking any template from the search result list will open it in MS Word without further dialog boxes.)
When you start working with the template, you can add your business logo, title, subtitle, and contact information on the cover page. The Table of contents is inserted by default with suggested headings and subheadings, but you can always update it once you tailor the rest of the content to your needs. In the footer, you’ll find placeholders for business plan title and date on the left, and page numbering on the right.
Writing a Business Plan from Scratch in MS Word 2016
Next, we’ll follow the template blueprint and show you how to create your own business plan from the blank document. Click on File – New and choose Blank document (the first option) under the search bar.
But before you actually start writing, you should first set the Page size, Margins, and other Layout options. Changing those settings later when you are satisfied with the content and its placement can be a big problem.
Creating Cover Page in Word
When you have settled for a page setup, it’s time to start working on the cover page. Again, you can use a pre-made cover page templates or design your own.
To insert your business logo, click Insert – Pictures in the Quick Access toolbar and choose a file from your computer.
When the logo is in the right place, write your business plan title and subtitle (if needed). Change the font, size, or color; make it Uppercase or Bold – be creative and have in mind that all the content of the cover page should stand out and represent your business’ values.
Don’t forget to add your contact info. One possibility is to Insert – Table and then use the Table Tools to design a contact section. Choose colors that are compatible with your logo and the overall look and feel of your company.
Creating Styles and Table of Contents in Word
Table of contents should come right after the Cover page. In order to let Word do the heavy lifting, you’ll have to first decide on the Headings, Subtitles, Emphasis, and any other styles you might need throughout the document.
Write the outline with possible headings such as Summary, Description, and Marketing, design them and save them as Styles under the Home ribbon.
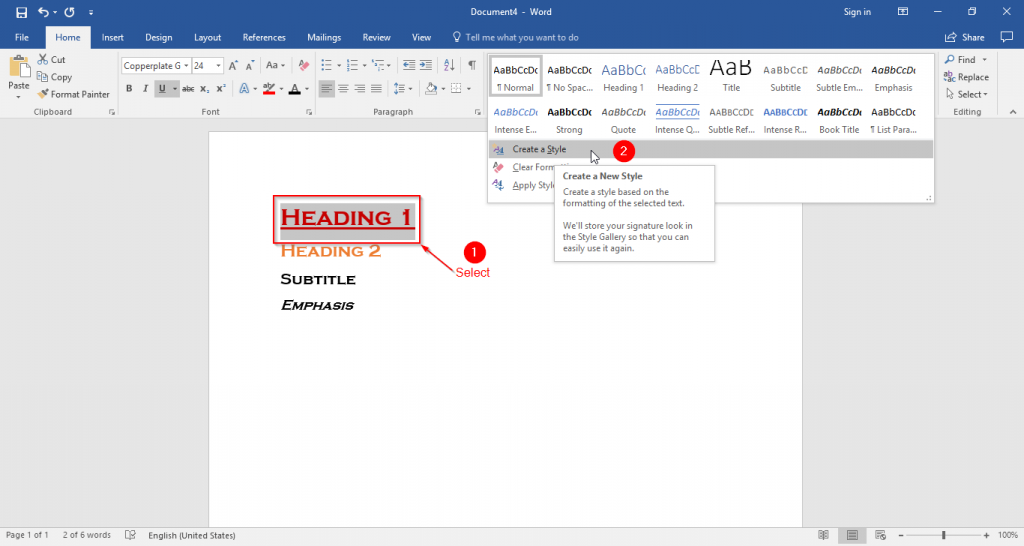
When your outline is done, head back to the start of page 2 and click References – Table of Contents and choose Automatic or Custom option. Custom Table of Contents will let you decide on the hierarchy of the Styles you previously saved.
Inserting Header, Footer, and Page Number in Word
To insert Header, Footer, and Page Numbers, click on Insert and look for Header & Footer options on the right of the ribbon.
Choose from built-in options or click on Edit Header/Footer to design your own. Populate them with information such as business plan title, company name, and date, and Word will embed that information on every page.
Conclusion
Once you have everything designed and set up, it’s time to start writing. It may be the hardest part of the process, but following these essential tips for writing a business plan in MS Word 2016 will ensure that your document is consistent, good–looking, and represents your business idea in an optimal way.
Those little things might just be enough to separate your proposition from other competitors and land you an interview with big shot callers, starting capital, and know-how for becoming next up and coming entrepreneur.
Bonus tips:
- Click anywhere on the template page and start writing. It’s like you have a digital piece of paper in front of yourself and you can jot down anything, anywhere you like.
- When you hold Alt before clicking and dragging, you can free-select an area in the document. Anything contained in that area can then be easily customized.
- The “Tell me what you want to do” field became more powerful in Word 2016 than ever before. You can use this if you run into a snag or need help. Just start typing some words and Word will try to guess what your issue is and offer you a couple of possible solutions.



