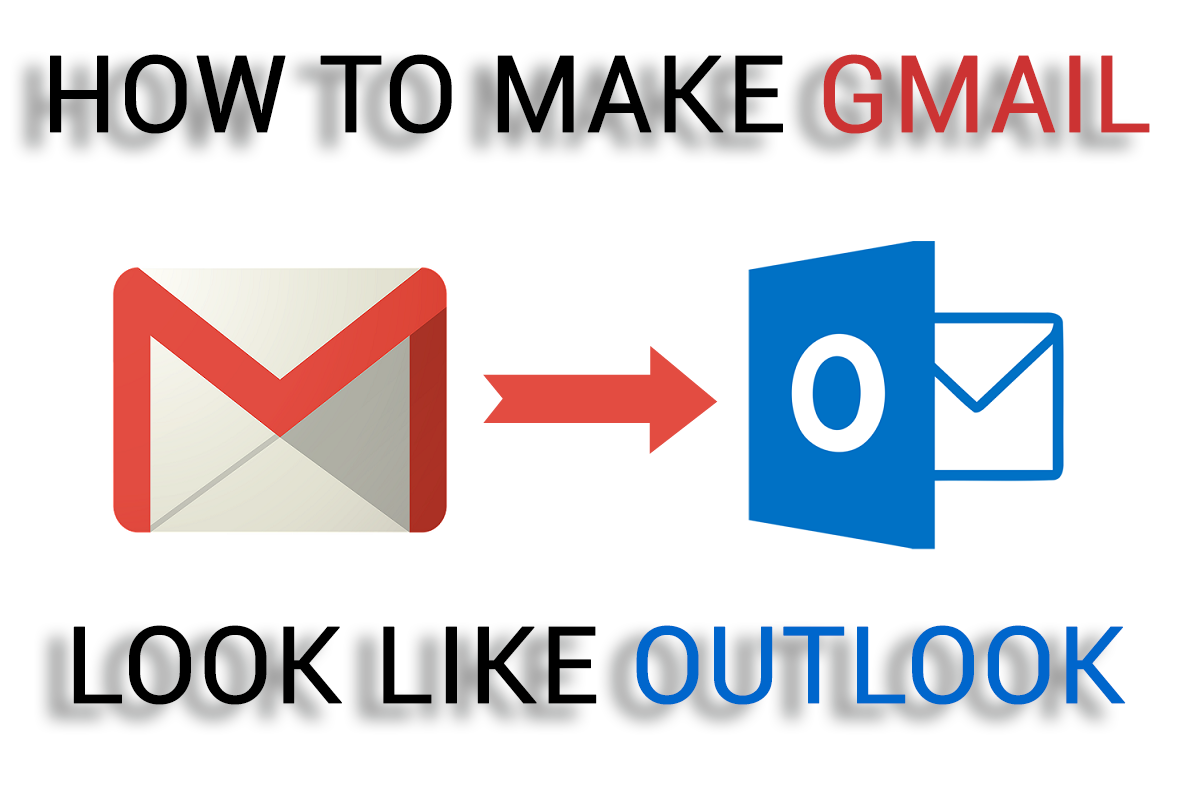
The times of getting excited after seeing you got one new message in your inbox are long gone. Nowadays, emails are deeply rooted in the modern business culture with a staggering number of 269 billion emails sent per day. Yes, you read that right, billions.
Gmail & Microsoft Outlook are arguably the most common email clients used today. Although both services offer great features, it seems that Gmail has gotten the upper hand in recent years.
Nowadays, many individuals and corporations are transitioning to Google’s ecosystem to take full advantage of all the great apps and features that come with a Google account, and Gmail leads the pack.
Yet, making a switch to Gmail can be a hard pill to swallow for a long-time Outlook user. Getting accustomed to the default Gmail appearance after years of using Outlook where messages are arranged by date & time will take some effort.
If you’re a die-hard Outlook fan don’t despair. There are ways to make the transition from Outlook to Gmail as seamless as possible. We’re going to show you a neat trick on how to make your inbox work exactly the way you want it to by making Gmail look like Outlook.
Enable Preview Pane
The first step is to enable the preview pane in the Gmail settings. The Preview Pane lab will make your Gmail inbox mirror the default Outlook appearance.
Here is how to enable it:
- Open Settings and select the Labs tab at the top
- Search for Preview and the Preview Pane lab will appear
- Check the Enable box & click on Save changes
The Preview Pane is now enabled in your Gmail inbox. After you return to your inbox, a Split Pane button can be seen at the top. You now need to select the Vertical Split option from the drop-down menu.
Now, your inbox should match the Outlook style you’re used to. Click on any email in the list and you’ll see it previewed just like in Outlook.
Bonus Tip 1: By default, messages in the Preview Pane are marked as read after a 3-second delay. You can change or remove the delay in the general sections under Preview Pane options.
Disable Conversation View
Gmail groups messages together based on the subject line. The new Outlook has a similar view, but most of the users opt to have each message as a separate conversation.
If you’re one of those, here is how to turn of the conversation view:
- Go to Settings
- Scroll down to the Conversation View and check Conversation view off
- Click on Save changes
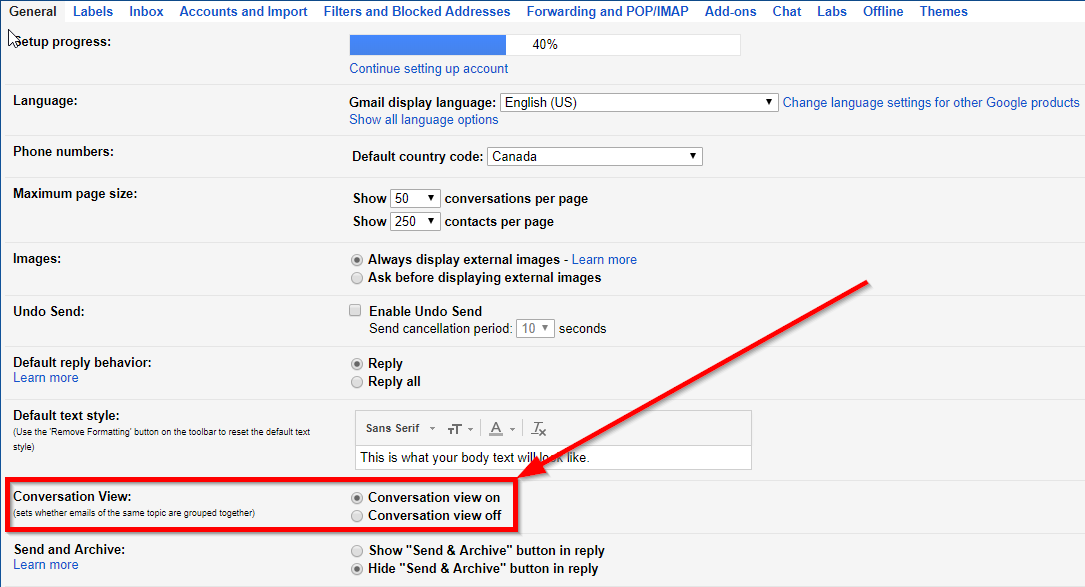
Enable Google Calendar Gadget
One last thing to adjust before your Gmail inbox starts looking identical to Outlook is to enable the Google Calendar Gadget.
Follow these instructions:
- Open Settings and navigate to the Labs tab
- Search for Calendar and the Google Calendar gadget will appear
- Enable it and Save changes
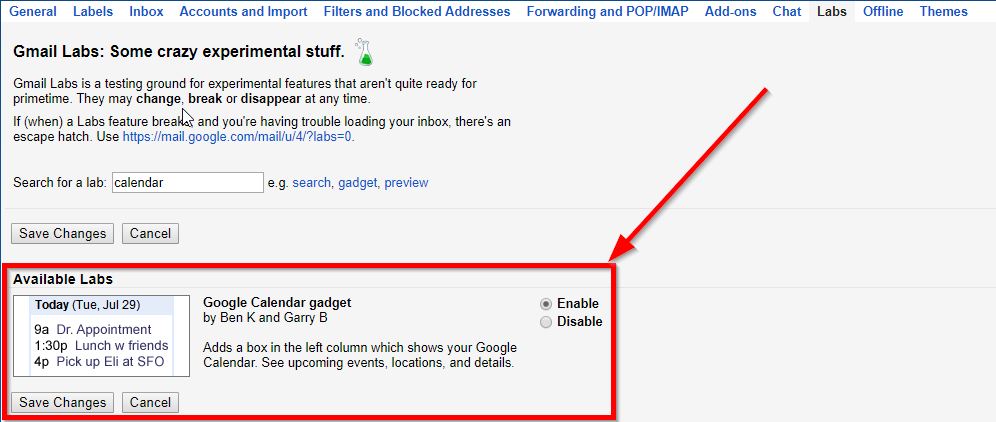
There you have it! With just a few clicks you’ve managed to tweak your Gmail inbox to look and work like Outlook.
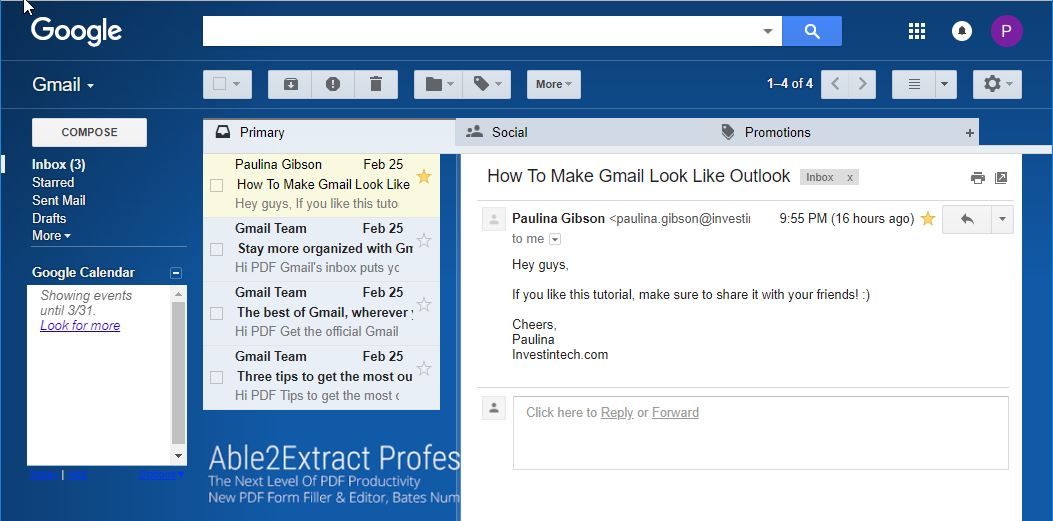
Bonus Tip 2: If you want to revert back to the default Gmail look go Settings>Labs>Disable Preview Pane>Save changes
Hopefully, these tips will help you get your Gmail inbox working the way you need it to work. If this was too much for you & you need a break from your email, make sure to read our post on how to survive the day without checking in on Gmail.
Are there any other Outlook functionalities you would add to Gmail? Tell us in the comments below!



