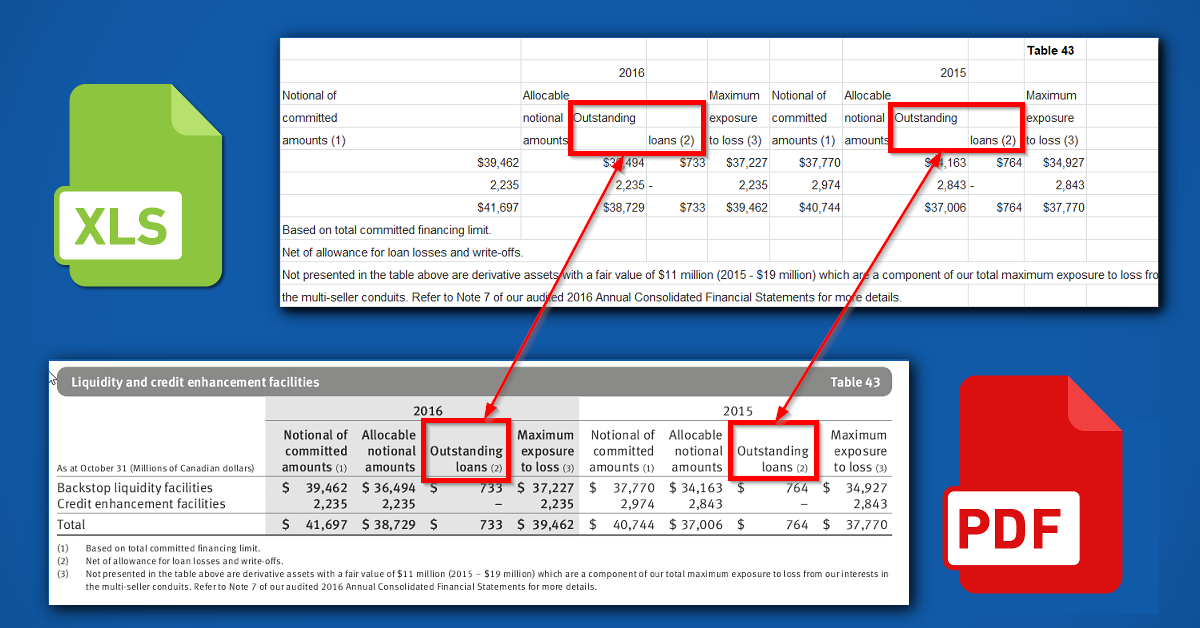
PDF to Excel conversion is probably the most problematic conversion of them all. Why? Because PDFs don’t contain formatting or rows & columns unless they’re tagged. Furthermore, chances that you’re dealing with a tagged PDF are really slim, to say the least.
Bottom line, you need to accept the fact that you won’t get an accurate PDF to Excel conversion, right? Wrong! We’ll show you how to save yourself from having to clean up hundreds of misaligned and poorly formatted rows and columns as a result of the poor conversion.
Able2Extract can help you get the PDF to Excel conversion that requires minimal clean up if any. In most cases, the Automatic conversion feature will do the trick. However, there are some stubborn PDFs that just won’t give up that easily leaving you with formatting issues such as misplaced column content.
If you’re having text misplacement troubles after performing the PDF to Excel conversion yourself, we’ve got some good news. You’ve come to the right place. We’ll show you a neat trick that will allow you to get the most accurate output every single time.
Bonus tip 1: Do you experience other formatting issues when converting PDF to Excel? Learn how Able2Extract can fix all of them here.
Here is where Able2Extract’s custom PDF to Excel feature comes into play. Follow the tutorial below and learn how to fix misplaced column words & numbers prior to the conversion.
How to Fix Misplaced Column Text
Let’s take a look at the PDF example below.
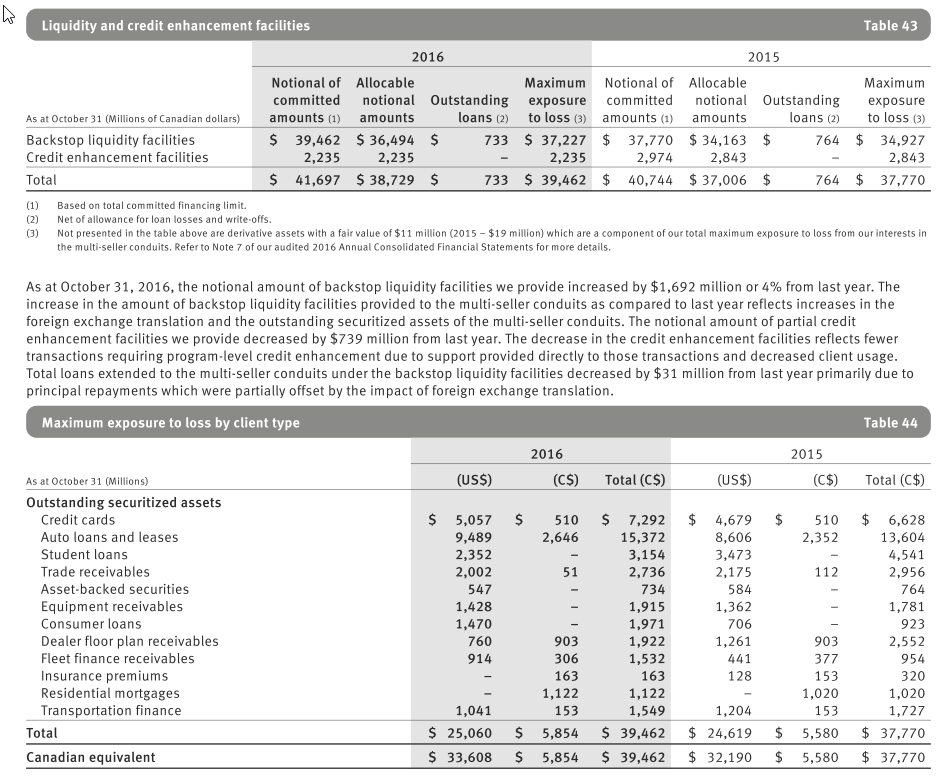
If you perform a regular PDF to Excel conversion on a complex PDF like this one you’ll get some misplaced words that are not located where you would expect them to be. Notice how the words “Outstanding” (for both 2015 and 2016) in the first table header are not placed in the appropriate columns.
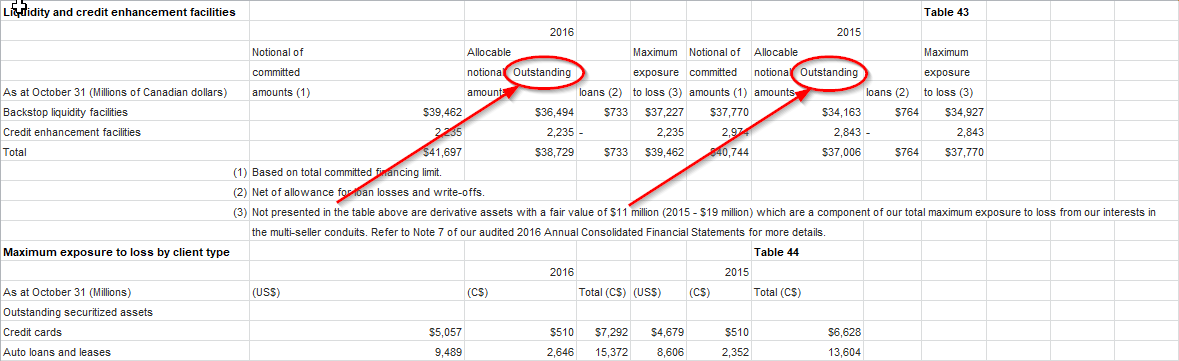
You get how tedious it can be to fix multiple issues like this on a day-to-day basis. Here’s how you can solve this prior to the conversion and ensure that you get the most accurate table extraction. Just follow the steps below or watch the short video tutorial at the end.
Step 1
The first thing you need to do, assuming that you have Able2Extract already installed on your PC, if not you can get a free trial here, is to run the program and open the PDF file you want to convert to Excel.
Step 2
Once you’ve opened the PDF select the part of the document you want to convert, click on the Excel button and opt for Custom conversion.
Now, in the Custom Excel window hover the mouse cursor over the vertical line which hits the word “Outstanding”, press the left mouse button and slightly drag the line to the left until it’s in the appropriate position. Repeat the process with the vertical line hitting the other word.
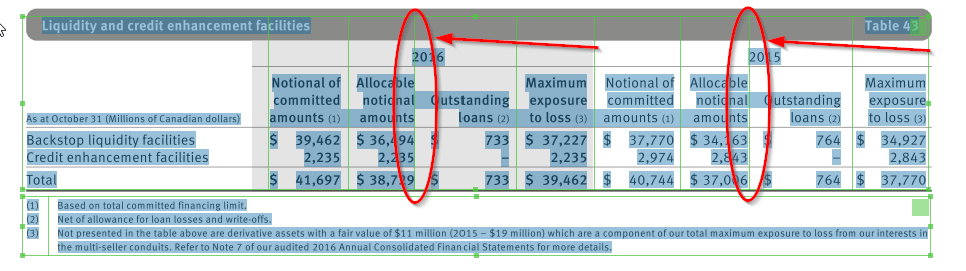
Step 3
The next step is to select the Split Only Between Words in the dropdown list located in the Columns frame.
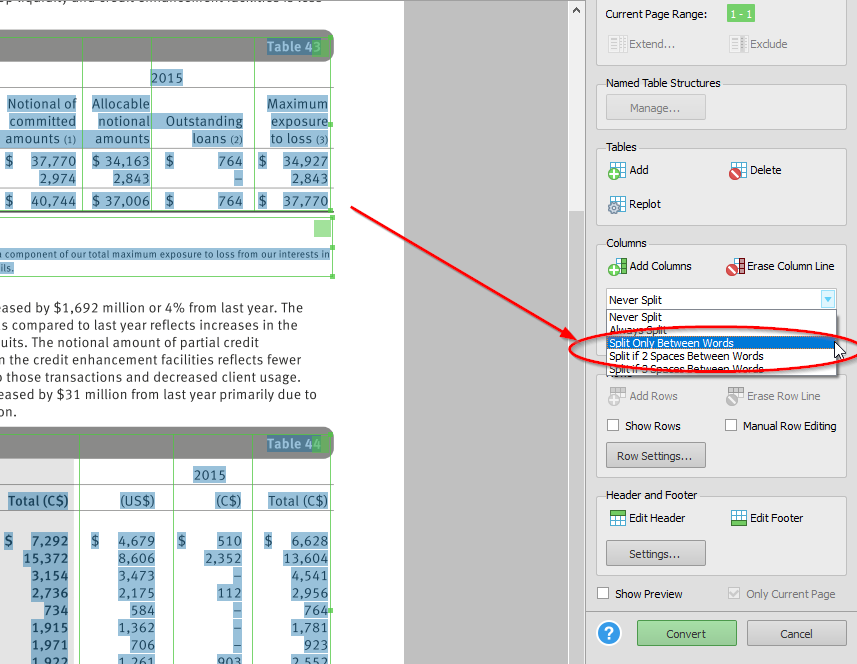
All is left do is to start the conversion by hitting the green Convert button at the bottom.
Bonus tip 2: Check out our guide on how to use a pivot table in Excel.
The result is shown in the image below. As you can see, the words are now placed in the correct column & the spreadsheet doesn’t require any additional work.
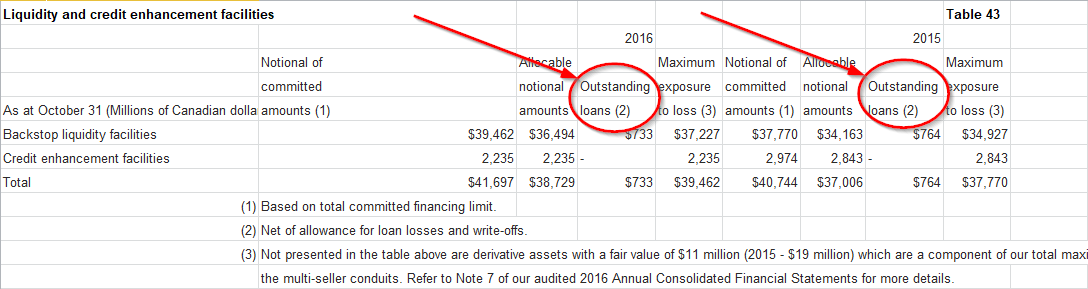
Bonus tip 3: Do you have to convert PDFs that have the same layout to MS Excel over and over again? Yes? You can speed up the PDF to Excel conversion process with Able2Extract’s Custom Excel Templates feature.
That’s it. Just a few clicks & drags and you’ve managed to solve the content misplacement issue for good. If you’ve stumbled upon this blog, you were probably looking for a viable solution for fixing misplaced column words and numbers. Hopefully, this tutorial was just the thing you were looking for.
Do you have any other issues while performing a PDF to Excel conversion? If yes, let us know in the comments below. We’ll do our best to cover it in one of our next posts.



