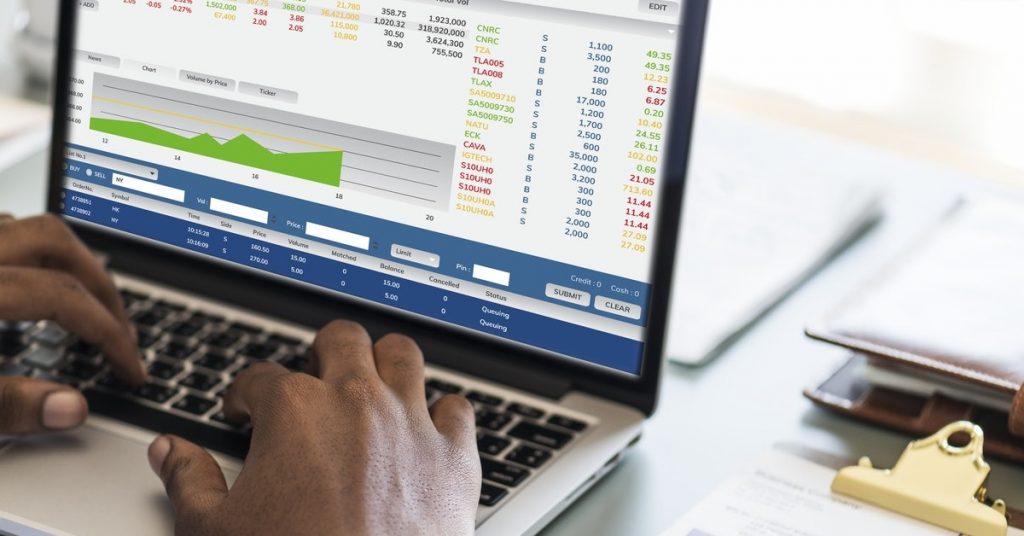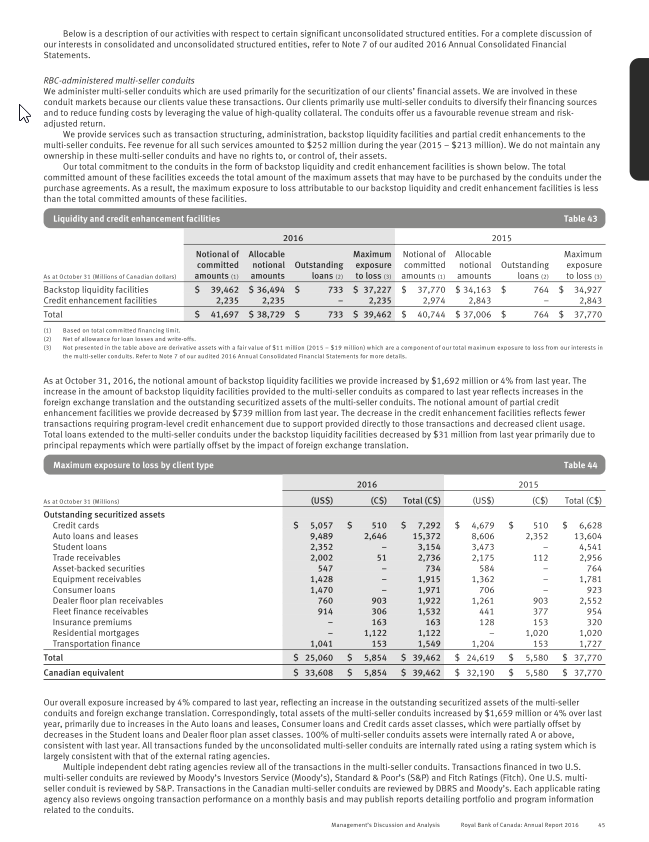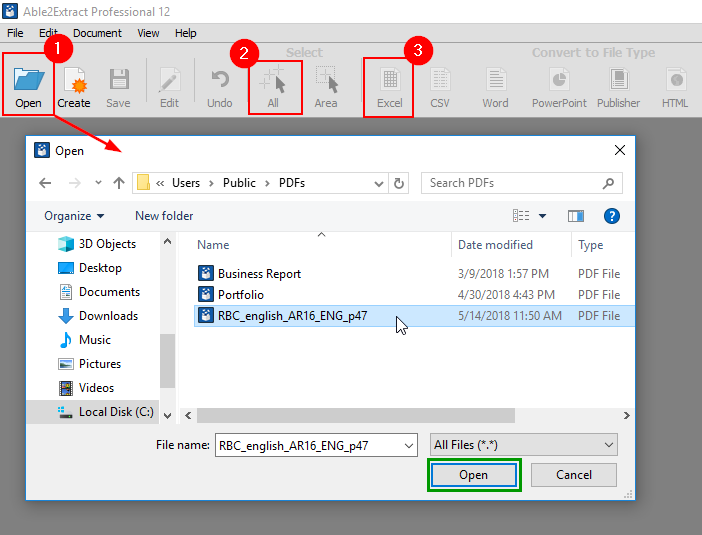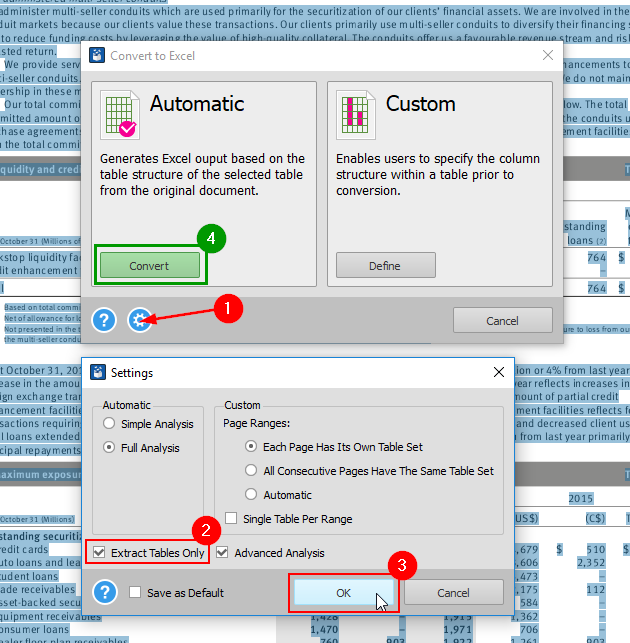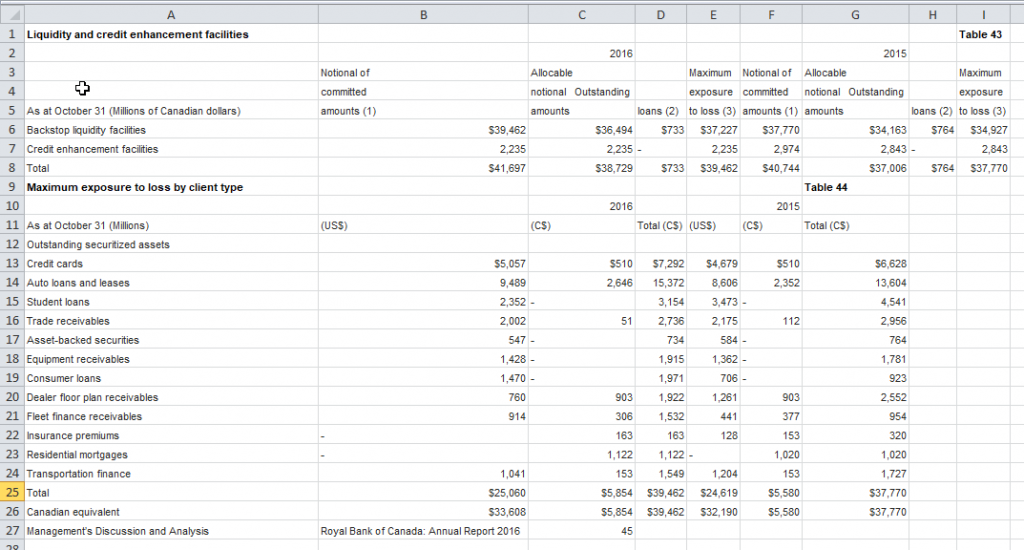Despite the many advantages of Portable Document Format, users find PDFs inconvenient for reusing the embedded content. To accurately convert PDF to Excel, and more specifically – just PDF tables surrounded by text and other types of content – you need a professional PDF tool such as Able2Extract.
Excel is probably the best known and most used spreadsheet software in the world. It’s an essential productivity tool that automates many tasks when it comes to analyzing large quantities of numeric data.
Performing data analysis in Excel tables is the best way to decipher the information relevant to your personal and business goals that are usually hidden behind the numbers. Nevertheless, presenting those conclusions in an easy-to-comprehend and meaningful way requires textual explanations, graphs, and other various types of content. The end result of an analysis is a properly structured document containing titles and subtitles, text, images, graphs, tables, etc.
The Portable Document Format (PDF) is the first choice for exporting such reports because of its abilities to:
- secure and password protect data from unauthorized copying and printing
- display content on any device and platform in the way it was intended by the creator
- maintain document layout for consistent printing output
If you want to get the best out of both worlds and not worry about your PDF data being locked down from further processing, Able2Extract Pro 12 is the tool you need to have in your productivity arsenal.
Even though its Custom PDF to Excel feature is packed with customization options for achieving the most accurate and personalized conversion results, the Automatic PDF to Excel feature also has some useful, time-saving tricks up its sleeve. Let’s discover one of them together.
Here’s how to exclude text surrounding tables using a settings tweak in the Automatic PDF to Excel feature.
Tutorial
For this tutorial, we’ll use a PDF example with two tables surrounded by text before, after, and in between:
Step 1: Open the PDF by clicking on the Open button in the Command toolbar and choose the file.
Step 2: Click on the All button under the Select section of the Command toolbar to select the whole document. If you would like to convert just a part of the document, click on the Area button and click and drag over the content to make the desired selection.
Step 3: Click on the Excel button under Convert to File Type section of the Command toolbar. In the bottom left corner of the Convert to Excel dialog click on the gear icon and you’ll be presented with the Settings dialog window.
Step 4: In the Settings dialog, check the Extract Tables Only box and click OK to confirm changes.
Step 5: You’ll be taken back to the Convert to Excel dialog. Finally, click on the Convert button under the Automatic option and wait for the conversion process to complete.
After your PDF tables have been extracted to Excel spreadsheet, your new file will open up automatically. Here’s the result:
As you can see, the text surrounding the tables is excluded from the output Excel file with just a few clicks thanks to Able2Extract’s powerful PDF to Excel engine.
Bottom line: if you receive a lot of PDFs in your line of work and need them in Excel format to analyze the tabular data, Able2Extract can easily extract just the tables from documents that are a thousand pages long and simply ignore all the other content.
Download Able2Extract for free here and discover how it can help you in your PDF-related tasks. If you have any suggestions on how we can improve our product even further, don’t hesitate to leave a comment below or contact us directly on Facebook, Twitter, or Google+.
Until next time, have a productive day everyone! 🙂