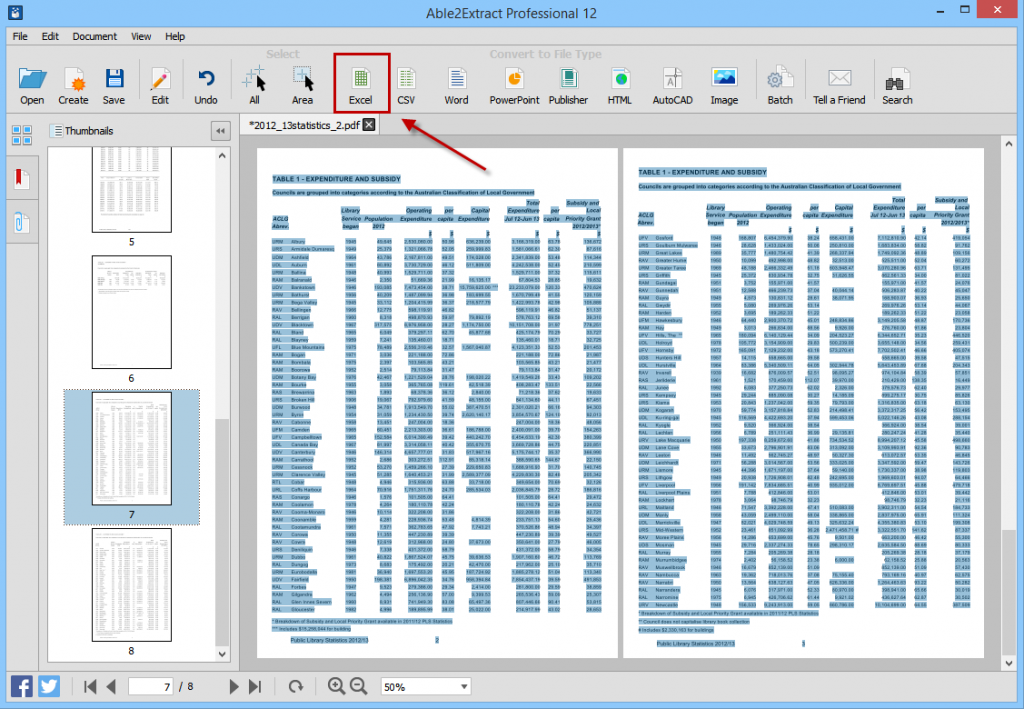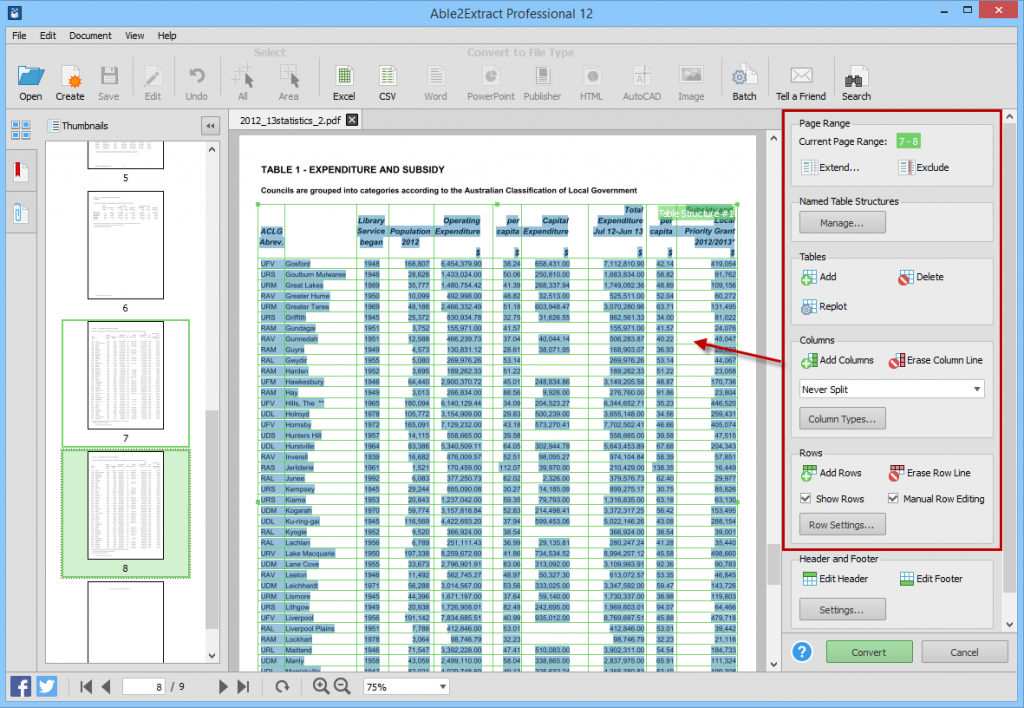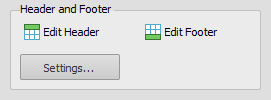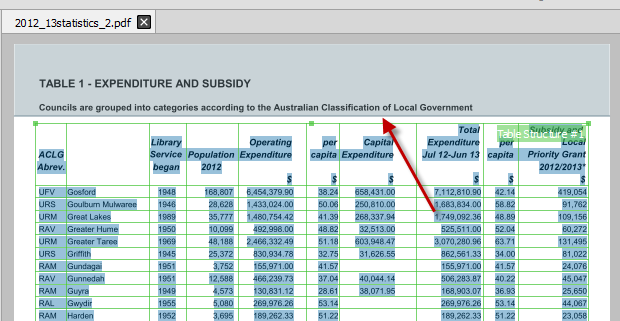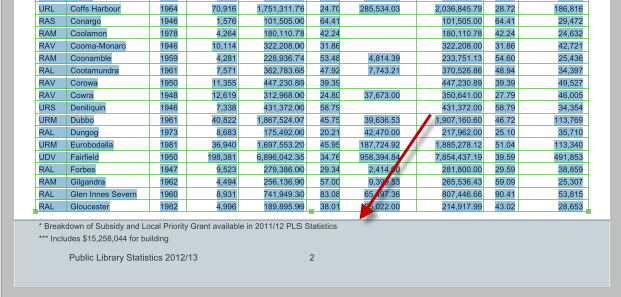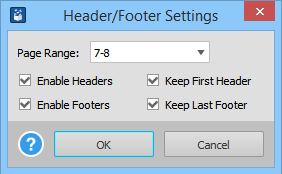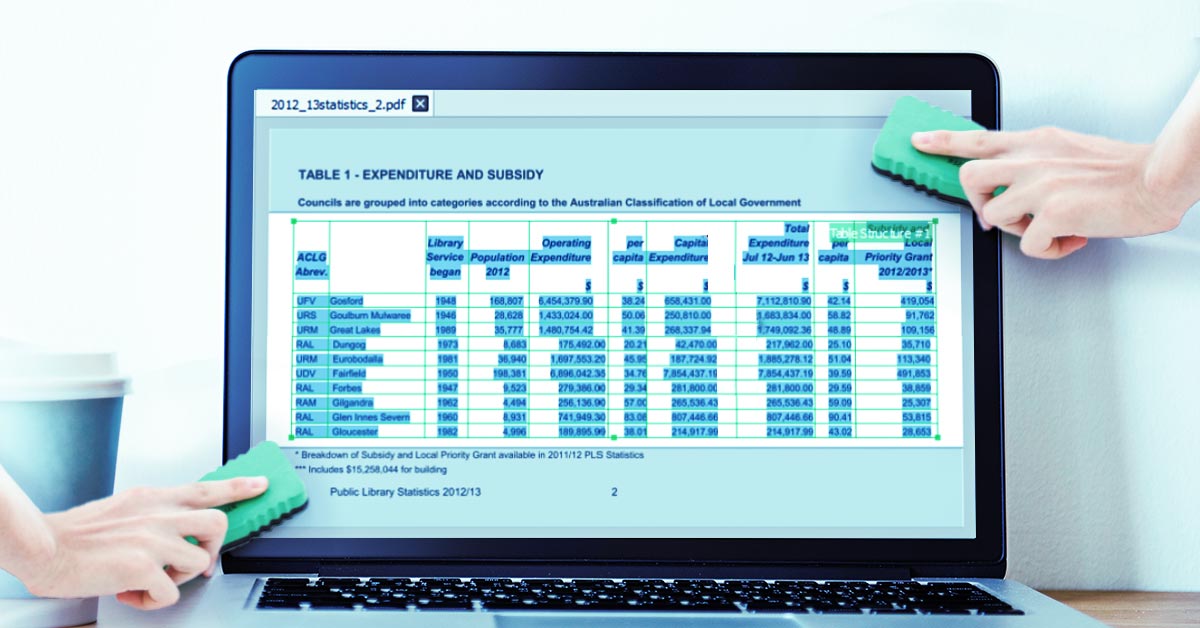
Being able to convert a PDF document without issue is rare if you don’t have the right tools. When performing full document conversions, for instance, the idea is to get everything converted in one sitting. More often than not though, those PDFs can contain long PDF tables.
Now, you can have as many PDF tools as you want that will handle a full document conversion without choking on it, but what they won’t do is give you the ability to deal with the smaller details.
What are we talking about? Headers and footers.
These headers and footers unfortunately get included with full document conversions. Consequently, when you convert the whole document, your converted results get cluttered with them popping up in between the tabular data you want. This means some post-conversion clean up in Microsoft Excel, which we all know is a waste of time.
However, you can bypass that work altogether by cutting out those headers and footers before you even convert your PDF. With Able2Extract Professional, you can cut out those headers and footers from your PDF tables and end up with cleaner conversion results.
Getting Your PDF Set Up
The first step to getting rid of headers and footers is to set your PDF up in Able2Extract Professional.
1. Open your PDF in Able2Extract.
2. Select the tables you wish to convert and click on the Excel icon in the Command Toolbar.
3. In the dialog that follows, select the Custom PDF to Excel conversion option by clicking on Define. Then in the Custom Excel Panel, make the necessary adjustments for your table structure.
Once your adjustments are made, it’s time to focus in on the Header and Footer section where you can delete the headers and footers from your conversion results.
Getting Rid of Headers and Footers from PDF Tables
This Header and Footer feature is often overlooked, but it’s a powerful feature in its own right that can go above and beyond to help further tidy up your converted datasets.
Edit Header: When you click on this option, you can adjust the header manually. To adjust the header use your mouse and left click on the header line. Then hold the left button down while moving the mouse up and down to adjust the header line placement.
Edit Footer: Clicking on this option will allow you to adjust the footer in the same manner. Simply left click the footer line, and adjust accordingly. For both header and footers, ensure that the portion you want to exclude is in the shaded area as shown below:
Header/Footer Options: Click on the Settings button and you can quickly select whether or not you want headers and/or footers enabled or disabled throughout the document.
For instance, you can opt to keep the contents of the first header, but get rid of the rest of the headers. You’ll want to use this option when you have PDF reports with tables that occur across multiple pages. You may need the main header data at the top of a spreadsheet, but not throughout the rest of the data.
Similarly, you can decide whether or not to keep the data in the last footer. In some cases, the last footer may contain a summary or sum of values of the table’s dataset which you may need to keep within the spreadsheet for your analysis.
As you can see, Able2Extract Professional takes everything in your dataset into consideration, including the headers and footers. Whether they’re important to keep or disruptive to your analysis, you can decide for yourself and deal with them accordingly.
Try this feature out on your next PDF to Excel conversion and see how well it cleans up your conversions. Don’t forget to share your experiences with the header and footer feature with everyone else!