
Digital files are always susceptible to corruption. PDF documents are no exception. When you try to access a broken or corrupted PDF, it won’t open in your PDF reader but will instead display an error message such as:
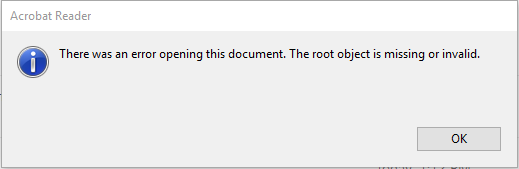
PDF issues can be caused by various reasons such as partial downloading from the Web due to Internet connection failures, power failures and improper shutdowns, incorrect encoding, and virus attacks. PDF creation issues are another common reason for a PDF viewer to return an error message. You usually experience this when you’re trying to open a PDF file created in a non-Adobe environment in Acrobat Reader.
Thankfully, most PDFs will not be corrupted or broken beyond repair. There are some things your can try to repair your PDF files.
Read on to learn the most successful methods for getting access to you seemingly lost PDF data!
1. Inspect and Troubleshoot PDF Viewer
If you can’t open the PDF in the reader of your choice, it doesn’t mean that the PDF file itself is corrupted.
Here is a quick and easy trick that will help you to establish whether your PDF file or your desktop PDF viewer is broken:
Open Google Chrome web browser. Then drag and drop the PDF directly into the address bar. Press enter to load it in your browser. If the PDF file opens, it means it the file isn’t corrupted. Your desktop PDF viewer just needs a fix. Most likely, your PDF reader needs an update or installation repair.
If you are using the most popular Acrobat Reader, start by checking for updates. To do this, go to Help → Check for updates.
If you are running the latest version and there are no updates available, then go to Help → Repair Installation to run repair from Acrobat Reader itself. Once the installation has been repaired, try opening the PDF file.
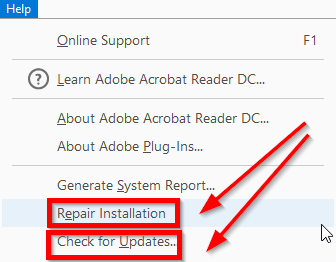
If it still doesn’t do the job, try uninstalling it and downloading the new installation here.
Alternatively, download and install another PDF reader. As already mentioned, if the PDF is created in a non-Adobe environment, Acrobat Reader may not be able to open it. Installing an alternative PDF viewing solution may help resolve the issue.
You can try the world’s smallest PDF Reader appropriately named the Slim PDF Reader. It’s as slim as a PDF reader can be at 1.43 MB.
If you’re a business or advanced PDF user who regularly manipulates PDFs, you can try Able2Extract Professional which includes a lightweight PDF viewer. Even though the Able2Extract PDF suite is free to try for only 7 days, its advanced PDF reader is free to use even after the trial expires.
2. Try PDF Repair and Recovery tools
There are utilities and apps that specialize in repairing files like PDFs and recovering data from them. As usual, there is an array of commercial and free tools that can repair broken files with relative success. Depending on the importance of your corrupted PDF, the frequency with which you deal with corrupted and broken PDFs, as well as the nature of your PDF files (confidential with sensitive data or general PDFs of low confidentiality), you should check out these types of tools if fixing your PDF viewer doesn’t work. Such tools offer a solution that can help to restore either your personal or business data.
3. Extract PDF Data from the File
Generally, PDF recovery and repair tools should help you to at least open the PDF and get access to some or most of the original PDF data. Depending on how successful the repair has been, you may want to salvage the recovered information to avoid another (permanent) loss. The best way to do this is to extract content from the PDF to the most appropriate format like MS Word, PowerPoint, Excel or Autodesk’s AutoCAD. Or you may want to simply extract images into JPG, PNG or another image format. Able2Extract exports PDF data and content to all of these formats and more. Download it here and try free.
All of the above are tried and tested methods for recovering and repairing PDFs. How do you fix corrupted PDFs? Let us know in the comment section below!



