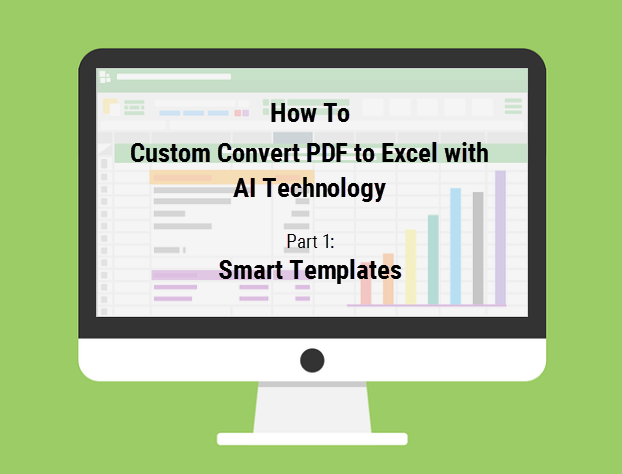
As you well know, Able2Extract Professional 14 went above and beyond this year. It included the ability to sign PDF files, but it also came with artificial intelligence baked right in. The move may seem strange for a PDF converter, but it isn’t.
We’ve added AI technology to help tie both Able2Extract’s table selection capabilities and Custom Excel Templates closer together. We’ve made it so that you can boost and train those Excel templates into “Smart” and “Master” Templates. These templates can then be used by Able2Extract to automate how you select table structures for conversion.
When put into real-life context, this gives you more flexibility and power. You may have credit card statements in the PDF format, for example, where the table columns (date, amounts, transaction type) are all the same, yet the tables may vary in length (the number of transactions may differ from one table to the next) or occur on different pages.
In other words, you have the same table structure peppered across the PDF on non-consecutive pages. Selecting each of those tables for conversion becomes a challenge. It becomes an even more tedious task when extra text and other tables get in the way. This is what the new AI engine in Able2Extract aims to help you with.
In the first of this short two-part series, we’re going to show you how Smart Templates work. Let’s begin.
Smart Templates: Automatically Select Tables For Custom PDF to Excel
As mentioned, this AI engine works in conjunction with Able2Extract’s custom Excel templates, which help you speed up the selection process on complex PDF tables.
You can create a Smart template by training a custom Excel template. Before you do, you will need approximately 5-10 PDFs that contain a sample of the table structures you wish to select and convert.
Then with your document opened in Able2Extract, follow these steps:
1. Select the tables you are interested in.
2. Click on the Excel or CSV icon on the Main Toolbar and select Custom.
3. Correct the table structures using the options in the Custom Excel Panel, if needed.
4. Give a name to every unique table structure. To do this:
- Click on the small colored square in the top right corner of the table
- Select Assign name to table structure… or pick an existing name listed below.
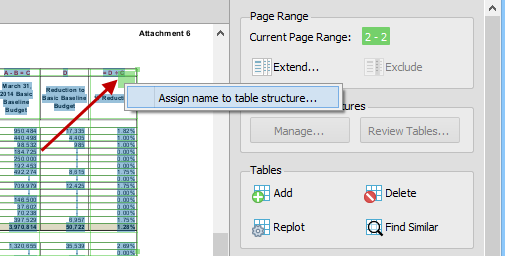
Note that all tables of the same structure must be assigned the same table structure name.
5. Go to Named Table Structure on the side panel and click on Manage… Put a checkmark in the Automatically Match to the Tables checkbox to flag to every table structure you want Able2Extract to learn:
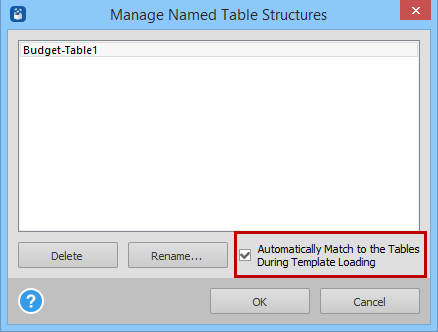
6. Save the template using the Save Custom Excel Template As… option in the File menu.
7. Open a new document sample.
8. From the File menu, select Load Custom Excel Template… and select the template you just created.
9. Correct the table positions as needed.
10. Save the template using the Save Custom Excel Template option.
11. Repeat steps 8-11 for every document in your collection.
What you’re doing here is opening, refining and saving the same template repeatedly to further refine the table structure selection.
Once it’s tweaked on your PDF samples, the next time you have a PDF containing a number of those same table structures, you can simply upload the trained Smart Template and Able2Extract will identify and select all the matching table structures on its own.
Improve Your Custom PDF To Excel Conversions
Start testing out the feature hands-on and improve your custom PDF to Excel conversions with the 7-day free trial you can download here.
Stay tuned to catch our next part in the series, where we’ll show you how this applies to Master Templates and the Batch Conversion feature. You’ll learn how to custom convert specific tables from multiple PDFs to Excel in one shot.
In the meantime, start training those templates let us know what you think. Share your story on how is this feature is helping you!



