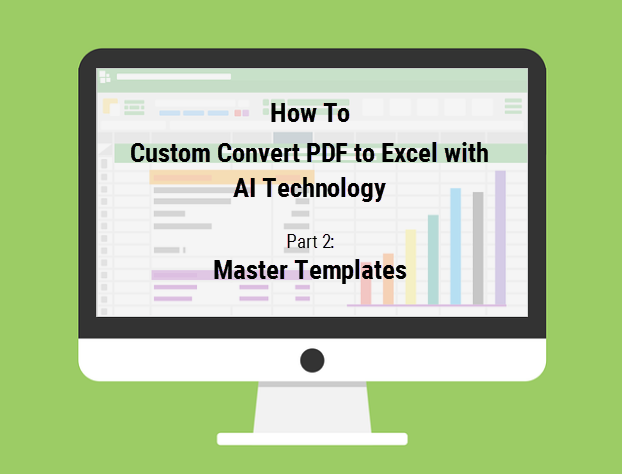
Last week, we introduced you to Able2Extract’s new Smart Templates feature in the first part of this series, How to Custom Convert PDF to Excel with AI Technology: Smart Templates. This week, we’re going to cover Master Templates and how they work to further enhance your batch conversions.
We all know that batch converting multiple files to Excel at the same time is fast and efficient. Now, imagine having a number of PDFs and being able to automatically batch convert only the specific PDF tables you need. That would be a great time saver, indeed!
The only problem to figure out, though, is how to select those tables from a number of separate files for batch conversion. The closest we’d be able to get using regular methods is to open all files, select the specific table in each one and convert one file at a time, which would be time consuming.
From a batch conversion perspective, though, automating the data selection makes more sense – and this is where a Master Template steps in.
This comes in handy if, for instance, you’re a retail manager who exports monthly reports on all in-store products for 2018 into separate PDFs (one for each month). When you need to analyze the data for the sale of a specific product over the entire year, a Master Template can help Able2Extract to identify, select and convert that specific dataset from all of your 2018 monthly PDF reports in one sitting.
To do this, though, you first need to train a Master Template. This is what we’ll cover in today’s post.
Master Templates: Batch Convert Custom PDF to Excel
The Smart Template training concept you learned in last week’s post also applies here. The only difference is that Master Templates are trained through the batch conversion interface.
To train a Master Template, be sure to have approximately 5-10 PDFs that contain the desired table structures you want and its matching Custom Excel Template file (.pcvt). Click on the Batch icon from the Command Toolbar to open the batch conversion interface.
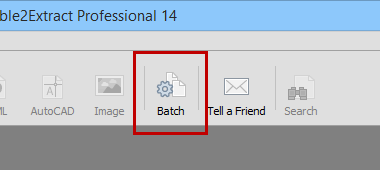
Then follow these steps:
1. Upload the files to the batch conversion queue by using the Add Files… or Add Directory… buttons.
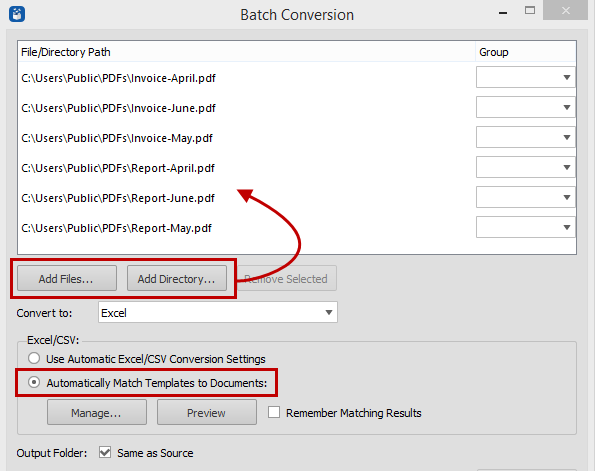
2. Then turn on the Automatically Match Templates to Documents option.
3. Click on the Manage… button below..
4. In the Manage Groups dialog that follows, upload your existing Custom Excel template file(s).
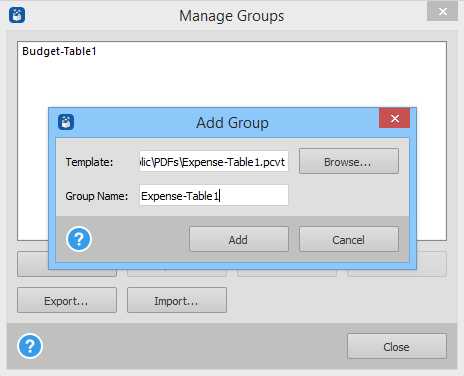
You can further manage your templates and groups with the options to Add, Replace, Save, Remove, Export or Import your template files:
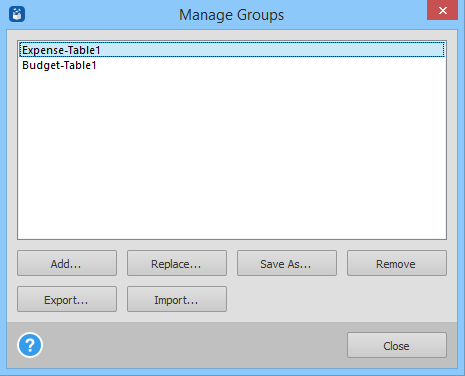
5. Once your templates and PDF documents are uploaded, select the category of each PDF file in the batch queue list to its corresponding template by using the combo box on the right side of each file.
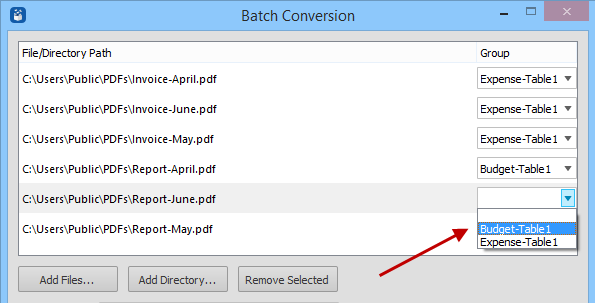
6. Put a check the Remember Matching Results option box.
7. Click on either Preview or complete the conversion process by clicking on Convert.
Now you can batch convert PDFs with table structures similar to the one saved in the Master template which you’ve just trained.
There are a few things you should note about this feature before you start:
- The Preview option in Batch conversion mode will not work the first time you train Able2Extract. It works after it has learned to identify and match the categories of PDFs to their corresponding templates
- You can assign an existing Smart Template to any category during the training process in Batch mode.
- You can batch convert more than one group of PDFs at a time (ie. have more than one specific Master Template conversion going on at a time)
- You should have separate template files for each group you want.
Speed Up Multiple Custom PDF to Excel Conversions
Just when you think batch conversions can only do so much, we make it do more. The best part is that Able2Extract still does all the tedious work for you.
See how precise table selections with Master Templates can speed up your PDF productivity even more. Download the 7-day free trial here and start in on the tutorial steps above.



