
Dealing with PDF documents for business, research or academic purposes requires different types of reading and reviewing. In most cases, it also requires interacting with the text, namely marking up text, highlighting passages or underlining important points.
For instance, with business documents, you can come across company content such as business contracts or departmental information you’d need to collaborate amongst your colleagues.
Highlighting text and writing short summaries in the margins for academic and school readings is a regular habit that can’t be avoided while studying.
Moreover, heavy research would normally require that you mark up, cross-reference or make notes on significant data or statistics.
Now that most documents are digital, though, how do you do all of that electronically?
You can use desktop and mobile apps or an online tool to annotate your PDF files with ease. We’ll show you how to do it with our own Able2Extract PDF Converter and Editor.
Before we start, go into the View menu and check PDF Review Panels option to activate the annotation tools. The panel will open on the right hand side of the interface.
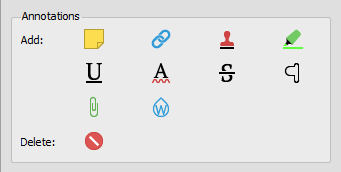
1. Adding Markup To Academic PDF Readings
Reading and studying readings in the PDF format for class work naturally means that you need to interact with the text while you read. It may seem cumbersome, but it’s totally possible with PDF tools that have flexible note-taking features that allow you to actively engage with the text.
Highlight, Underline and Add Squiggly Lines to PDF Text
Highlighting text is perhaps the number one way you’d engage in your readings as a student. Whether its for memorization or defining terms, you should be able to highlight PDF text just as easily as you would in a text book.
To do this, click on the Highlighter icon and use your cursor to click and drag over the text to highlight it. Just like you can select the color of highlighter you prefer, you can also customize the highlighter color here. In addition, you can adjust the opacity and easily jot down a note on it.
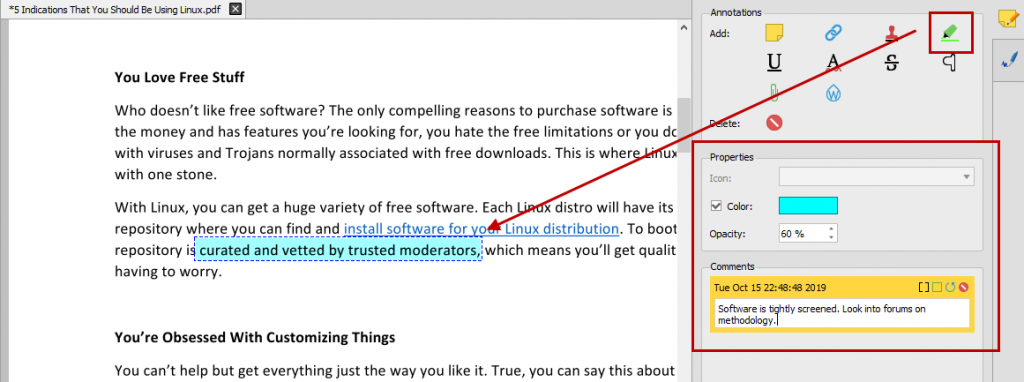
Aside from highlighting text, you may also be the type of reader to underline certain passages. This can add another layer of flexibility when it comes to marking up your readings.
Click on the Underline icon and once the feature is active, simply click and drag to highlight the text you want.
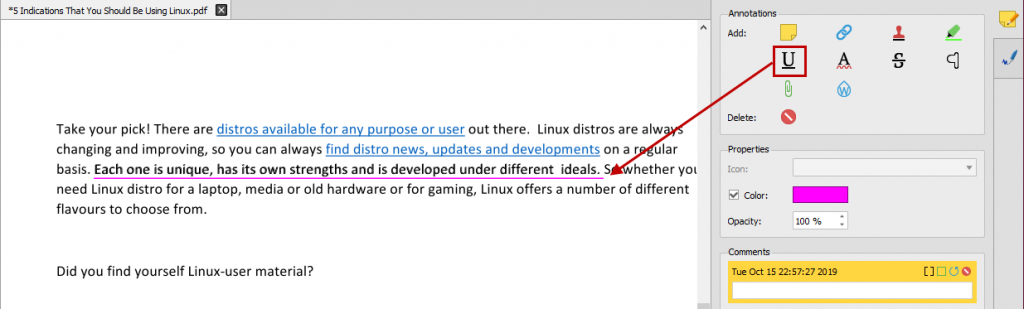
When you need to denote a different type of textual information (for instance, the information you need to reference), a Squiggly line can do the trick. It’s a good way to differentiate another category of information.
This feature works in the exact same manner as the Highlight and Underline annotations – just click on the Squiggly icon and then drag a rectangle around the desired text. Likewise, you can customize this annotation by color, opacity and comment.
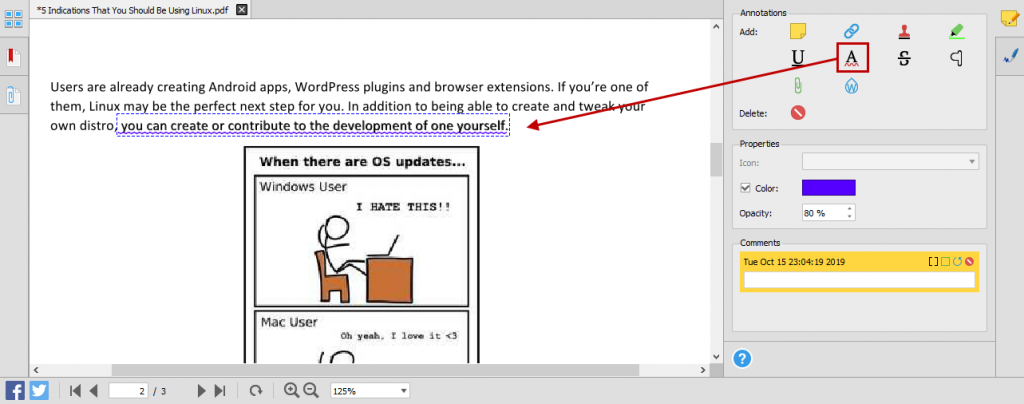
2. Making Suggestions and Updating Security on Business Documents
Unlike class readings that are primarily solo tasks, a majority of business document reviews are meant for collaboration or internal reviews. Annotations for those types of documents are geared especially towards having others view them. This calls for a certain set of annotation features which Able2Extract Professional also offers.
Use Watermarks and Stamps to Designate the status of a Business document
With the Stamp feature, you can easily update your document’s status as a draft or final copy for others. By clicking on the Stamp icon in the Annotations panel, you can label the document.
Able2Extract Professional comes with a few preset options to make things easier: Draft, Approved, As Is, Confidential, Departmental. After selecting one, you can simply click on the page where you want the stamp placed.
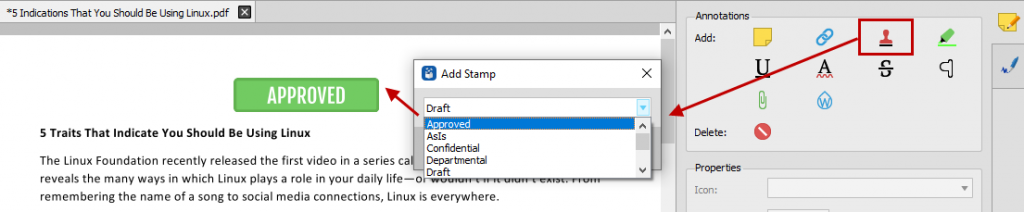
For security, the Watermark feature, like the Stamp feature, can help keep every recipient informed of the document’s state. However, it takes things one step further by allowing you more customization.
Start by clicking on the Watermark icon. A window will then appear with options to customize your watermark for a professional-looking finish.
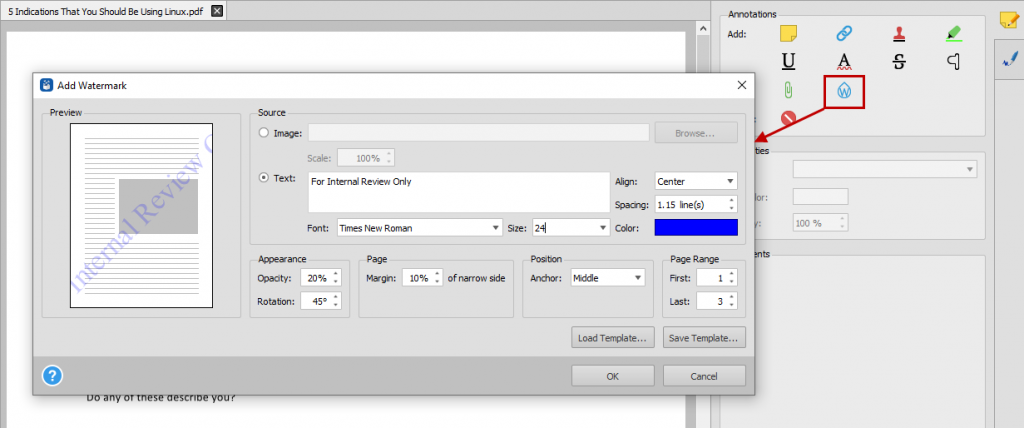
For a more detailed look at how this feature can serve as an added layer of security on your business documents, visit our post on adding watermarks to PDF documents.
Add Strikeouts to update collaborators on deleted text
Sometimes when you review text, you can come across sections that may need to be deleted and when collaborating with other executives or parties, you’ll need to denote this.
The Strikeout feature can quickly get you started. Once activated, this feature will allow you to click and drag to draw a rectangle around the text you’d like to put a line through.
When you have your rectangle set up, let go of the mouse button and your strikeout line will be added on top of the text.
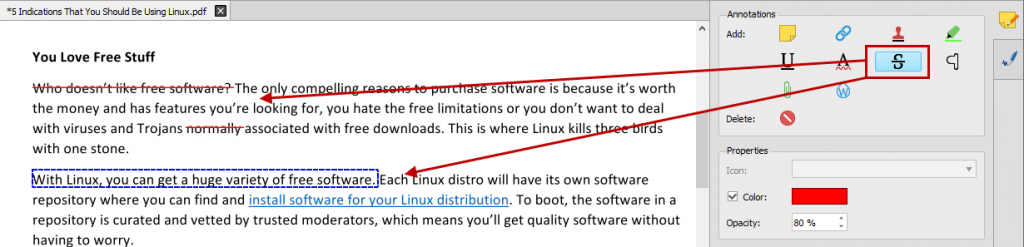
You can also customize the color of this annotation and even add any comments you may have regarding a particular deletion, so you don’t leave anyone guessing.
Signify textual changes by inserting a caret
When editing text for clarity, sometimes you may need to insert text into your document to reflect any revisions you make. Here is where the Caret annotation steps in.
It can easily mark the place where you have a proposed revision to insert within a section of written text.
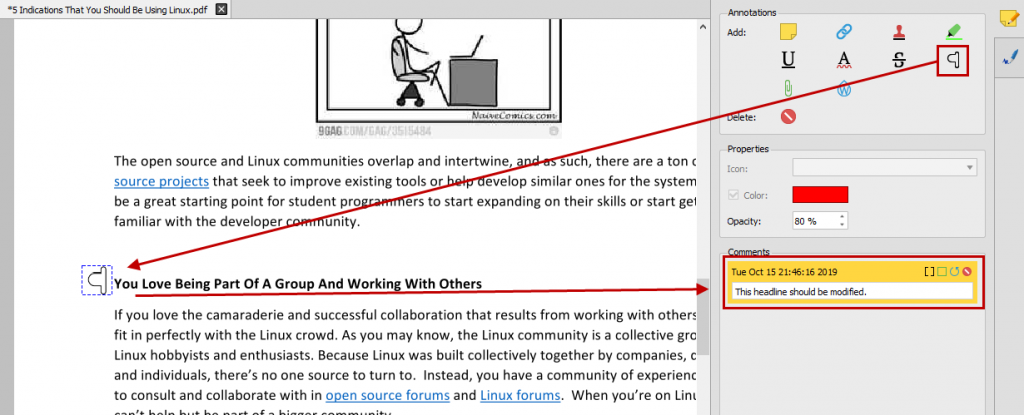
Click the Caret icon and click on the page where you want it placed. Your notes for the caret annotation can then be written and expanded upon as a comment.
Add Sticky Notes to Leave Comments for Others
When reviewing a business document or agreement between different parties, it’s common to have your own critical revisions or suggestions.
In fact, you may be used to adding a sticky note or two to quickly leave some information for another colleague. You can still do that with digital PDF document pages.
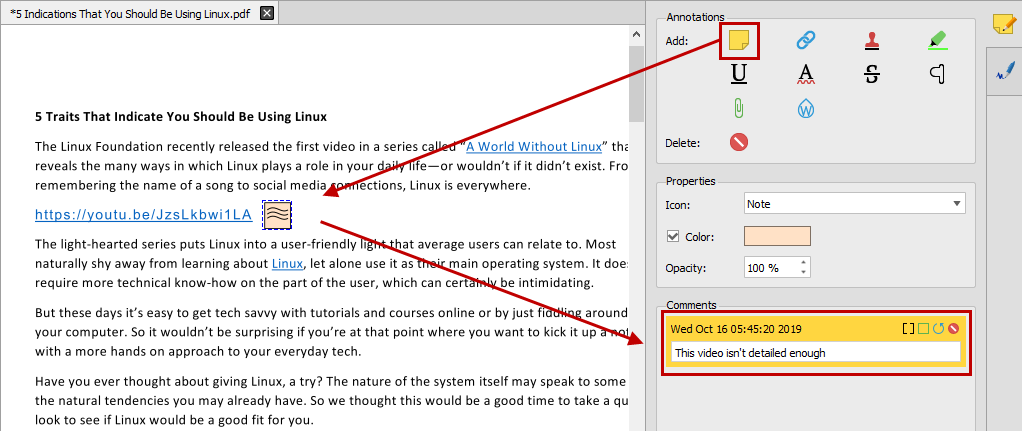
Click on the sticky note icon to activate the feature and then click on the page where you want to place it. You can then add your notes in the comments section.
3. Connecting Other Research Sources and Files
Building on top of the other already handy features, Able2Extract Professional also offers up a couple of features that allow you to collect, gather and bundle other files and sources together as attachments and links.
This feature is versatile for all business, academic and research needs, but we thought it’d be especially handy for researchers that constantly come across related information and are looking to make connections through their research PDFs.
Insert Attachments to Research content
The one advantage that annotating digital documents has over hard copy documents is the ability to add references that can be accessed on the spot.
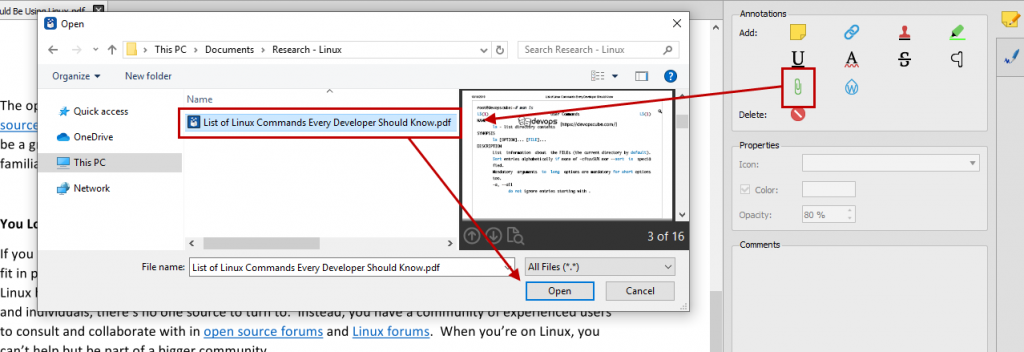
For instance, if you find a really significant study related the topic you’re researching, it may be one source of information you’ll want to add to your existing data. You can add this to the current PDF you’re in by using the Attachment feature.
Do this by clicking on the Attachment icon. In the dialog window that appears, you can easily select and open your file.
In addition, you’ll have the ability to format how the attachment will be displayed on the page. You have a few options on the icon image and its color. You can then use the comments to add any descriptive text or notes on the attachment.
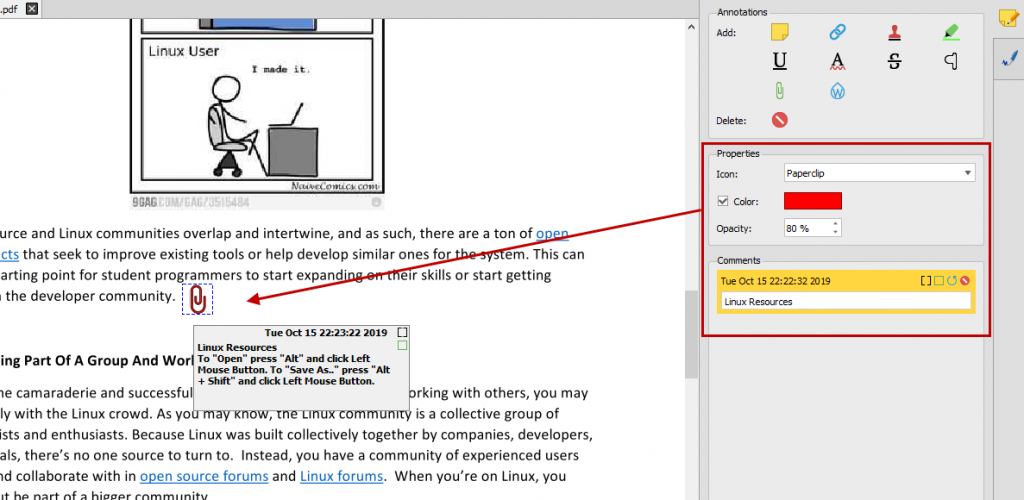
Add Links for Online References
Adding links works to serve pretty much the same function above, however, it attaches online or linkable sources.
So you have the option to insert a link onto your PDF page simply by using the Add Link feature that can create a linked hotspot in your PDF files.
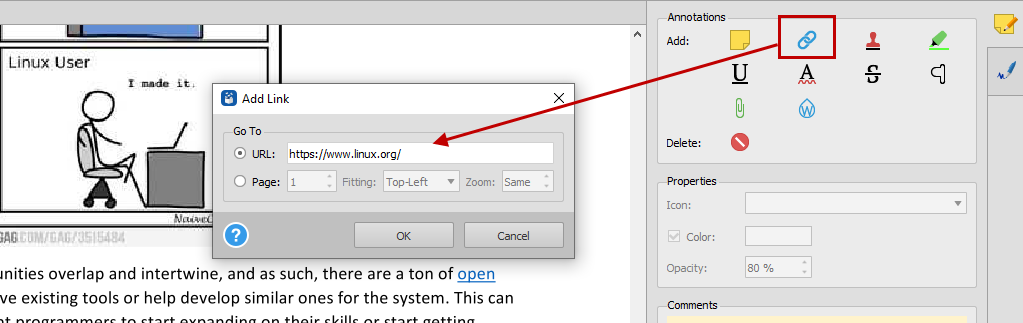
Clicking on the Hyperlink icon will generate an Add Link dialog where you can insert your link. Click on OK and then click and drag a rectangle around the area or text where you want that link to be placed. And that’s it.
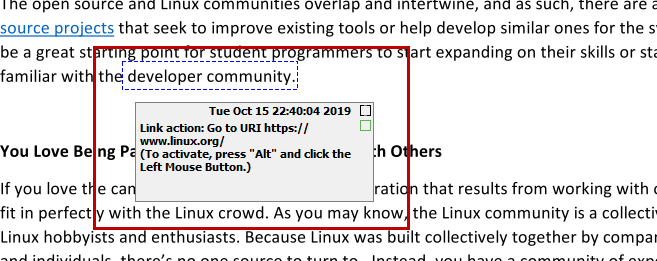
Once all your annotations to the PDF document are done, simply click on the Save button and you’re all set.
Start Reviewing Your PDFs for Free
Whether in hard copy or digital, the concept and act of annotating a page largely remains the same. The only difference is the medium you’re working with.
With a few of the features above, you’ll be on your way to becoming an active digital reviewer for any document you encounter.
You can start by downloading a free trial of Able2Extract Professional below.



