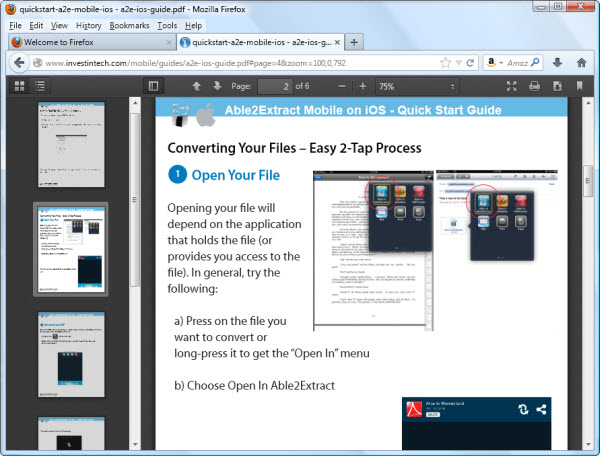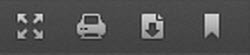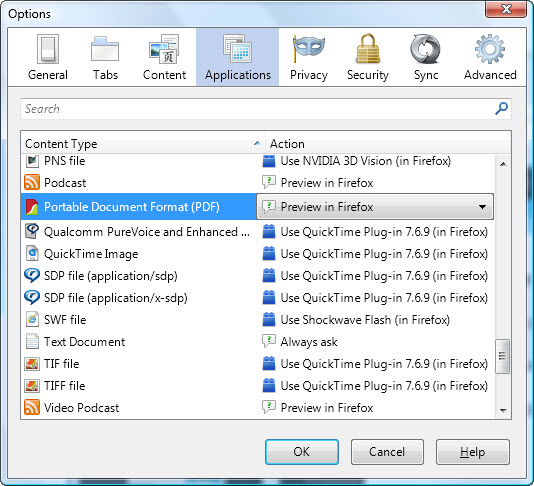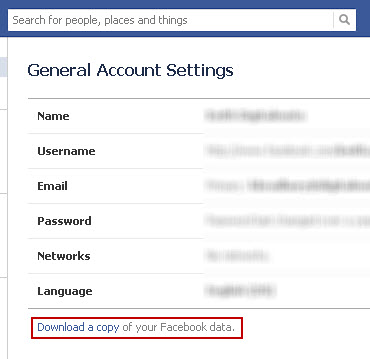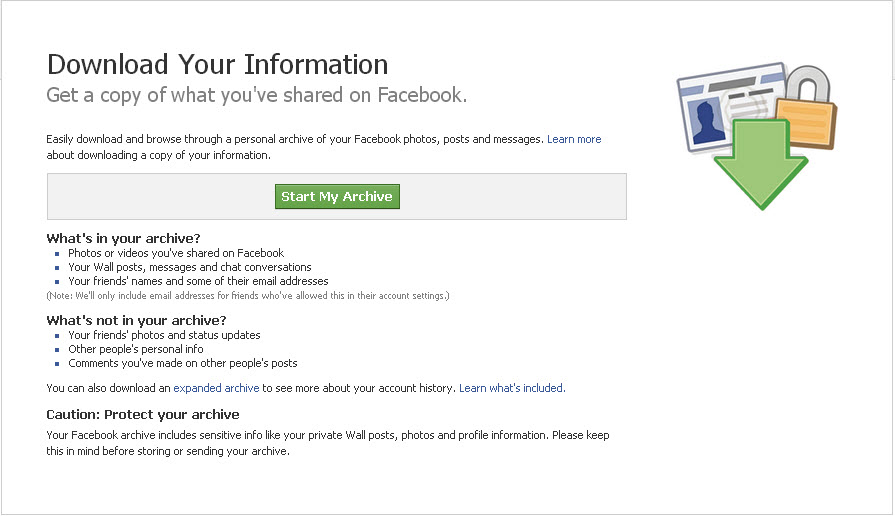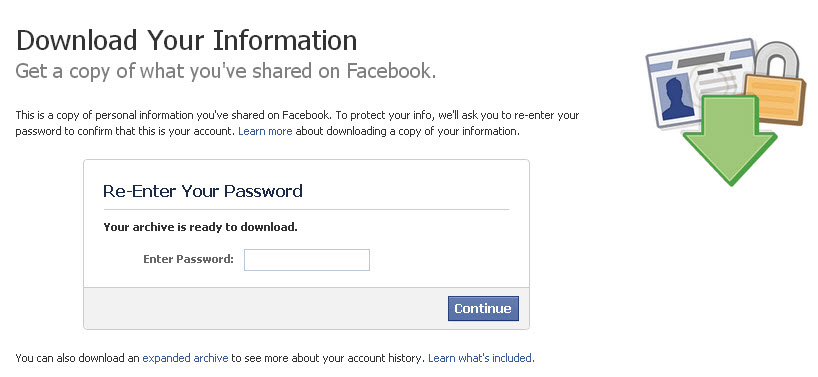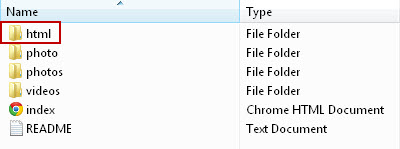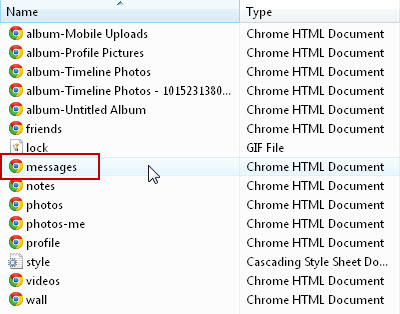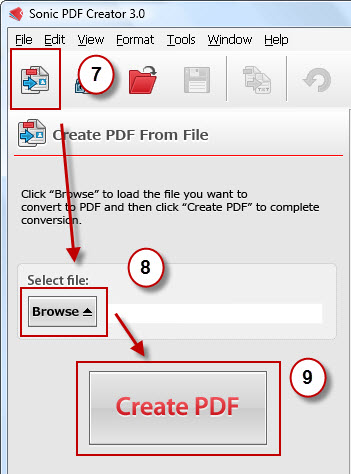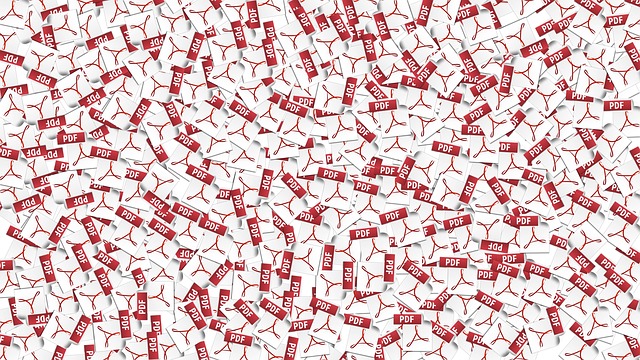
There has always been a well-documented love-hate relationship between users and the PDF format. You either love it when things go right or hate it when it doesn’t co-operate.
Yet for better or worse, the PDF document is in our daily lives. We convert and create PDFs, always emailing and reading them no matter how much we may complain about the format.
But think about what it was like before. Back in 2003, authoritative web usability guru, Jakob Nielsen, criticized the usability of the PDF on the web in his article PDF: Unfit for Human Consumption, in which he catalogs what he calls the format’s “usability crimes.”
If you were an early PDF adopter in the late 90’s or early 2000’s, then you could probably relate very strongly to the article. But would you still agree with it after more than 10 years? Probably not. You can’t deny the format’s improvement since then.
Despite the misgivings we have about the PDF, we can’t do without it. Because of large scale adoption, ISO standardization, and third party tools, the PDF format is a heck of a lot easier to work with. But it’s also due in large part, to the Internet itself and how it’s been shaping our user habits.
The State Of Our Online Behavior
Today we live in a highly technological world that co-exists hand in hand with the Internet. And whether we like it or not, our compulsion to stay connected online greatly influences our need to edit and work with documents on the web, including ones that weren’t meant to be edited.
We connect and communicate online. Blogs, social media, and forums are endlessly engaged in discussion. Social networks are highly public, yet personal. We need to access and do things online, to create an individual work space which we can control.
It’s no surprise then that because of this necessity, the digital documents we use daily are following this trend. Our files have become part of the interactive and streamlined user experience.
Developers have been giving digital documents like the PDF a lot of integrated support. Online app services like Google Drive, for instance, allow us to upload PDF documents for viewing, commenting, and sharing, all with a simple URL. Desktop tools are also extending document sharing to real time collaboration over the web.
We can log in from anywhere and check in with our files on-screen. Whether a professional on a tablet or a student enrolled in an online class, we can always connect with PDF contracts and research papers. And on top of this, we can read and download PDF e-books from the web onto our mobile devices.
Using The Internet As A PDF Tool
Let’s not forget that Google has been able to index PDF files since 2001. Since then, the popularity of PDFs online has grown to such an extent that by 2013, 80% of non-html documents posted online were PDF files.
Admittedly, web browsers back in 2003 didn’t support PDF viewing very well. However, browsers like Chrome and Firefox have begun including native PDF viewers. Add to that the ability to create a PDF for fast web viewing and your PDF documents are easier to go through than ever.
What’s interesting to note is that this online PDF viewing and sharing has gradually changed the role of the format itself. Before, the PDF was considered only a final print format. But thanks to online services and advanced PDF creation and editing tools, it can be manipulated at any point in the workflow.

Photo Credit: Saad Faruque via photopin cc
Consider how and when you’ve used online converters and web apps, or social networks and document search engines for a PDF. What did they do to help you with the file? Given the right utilities and extensions, we can interact with PDFs in our browser or annotate, highlight, and merge them instantly.
Truth is, it isn’t as hard to work with PDF files online as it used to be. In fact, presenting PDF content online is now perhaps the most basic thing you can do.
But what do you think? Is the PDF still hard for you to consume online–viewing, handling, or otherwise? It seems that with the way the Internet and the format are developing, there’s no better time to be a PDF user than now.

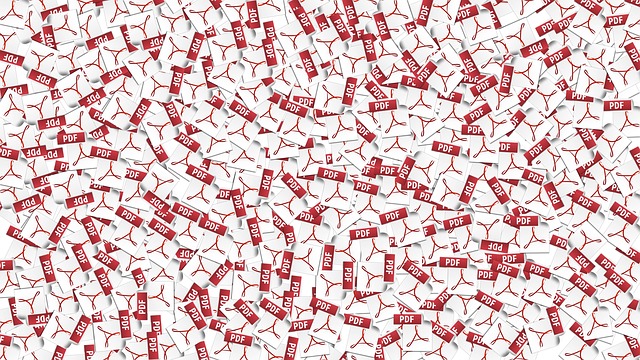




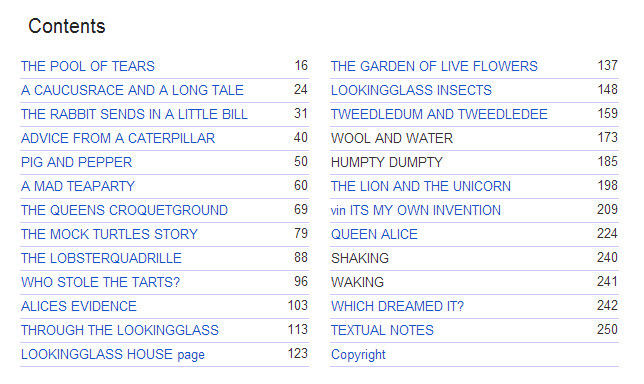 Keep in mind that PDF files can be either viewed on screen or read in printed form. In cases where users wish to print up a 100 page eBook, they’ll need a Table of Contents page for off-screen reading. Just don’t forget to include page numbers in the footers/headers of your PDF eBook!
Keep in mind that PDF files can be either viewed on screen or read in printed form. In cases where users wish to print up a 100 page eBook, they’ll need a Table of Contents page for off-screen reading. Just don’t forget to include page numbers in the footers/headers of your PDF eBook!