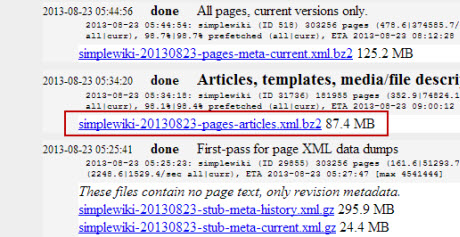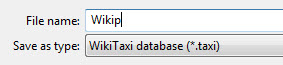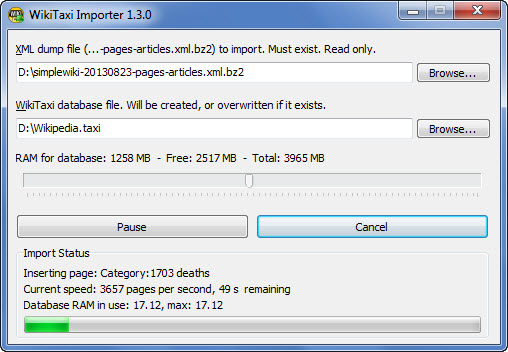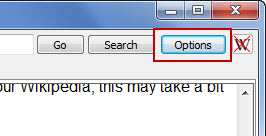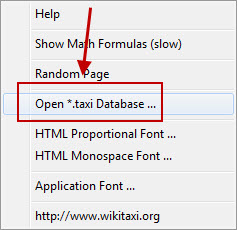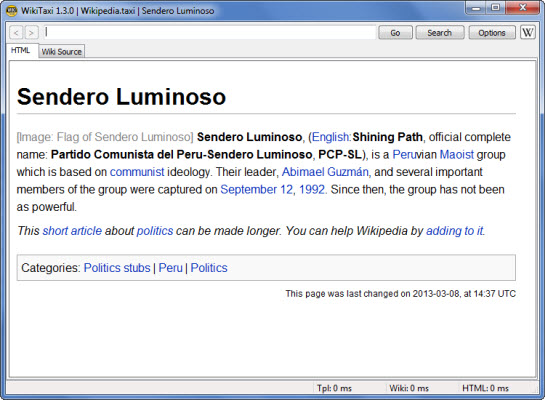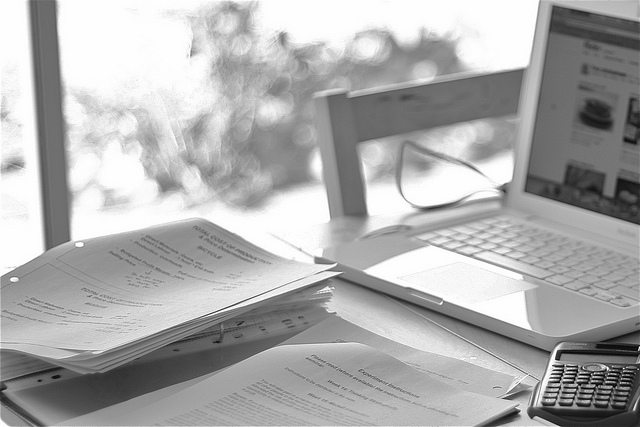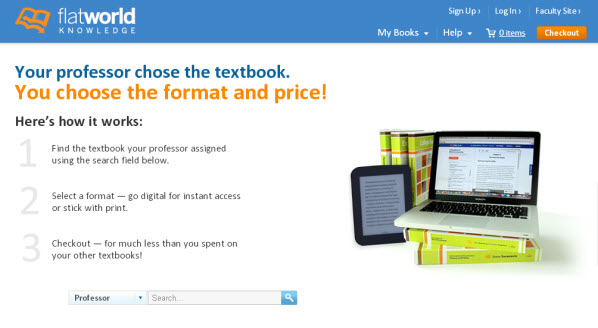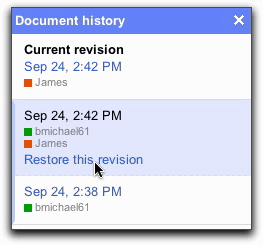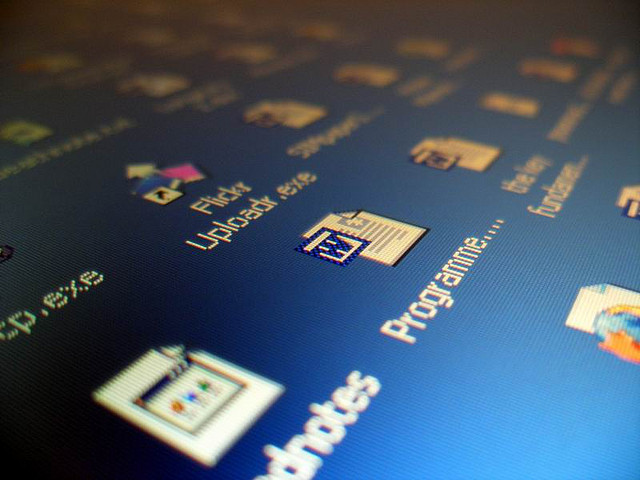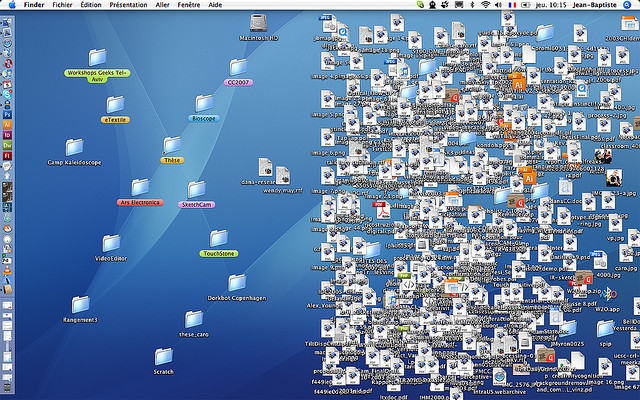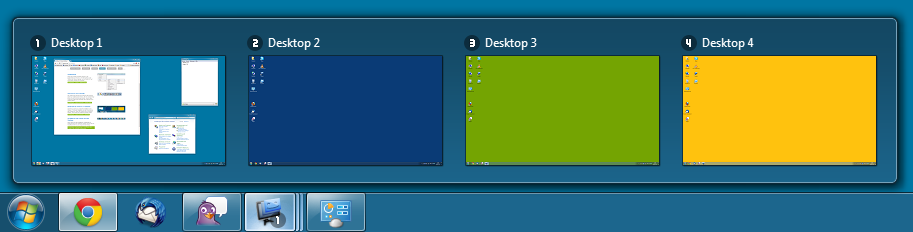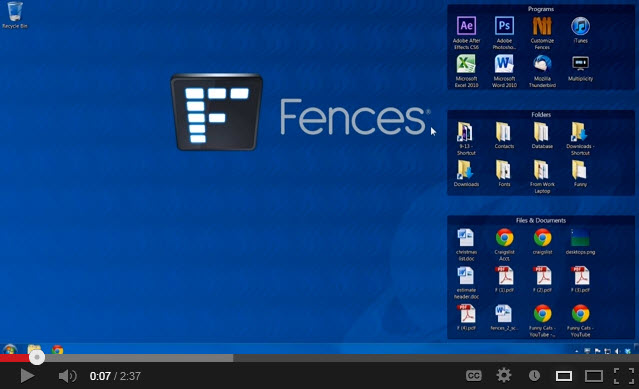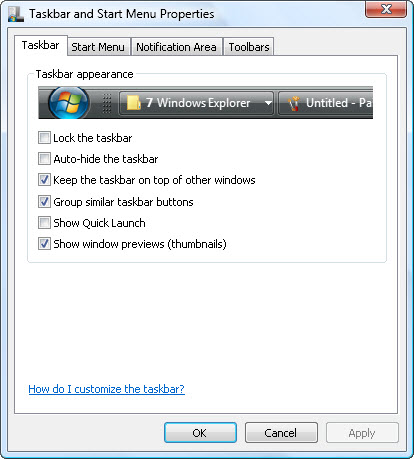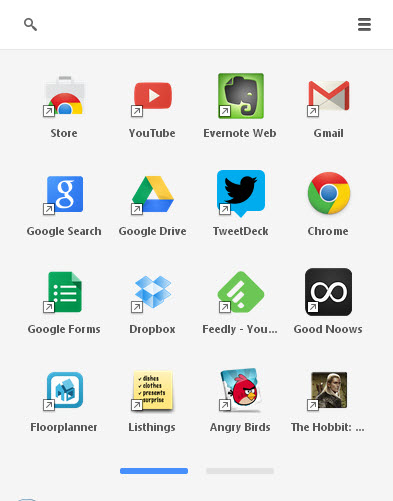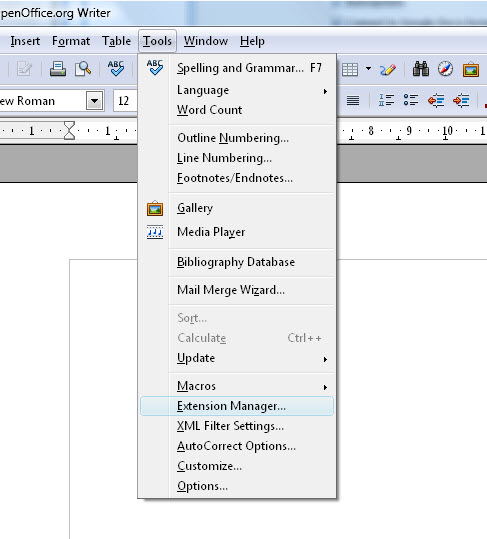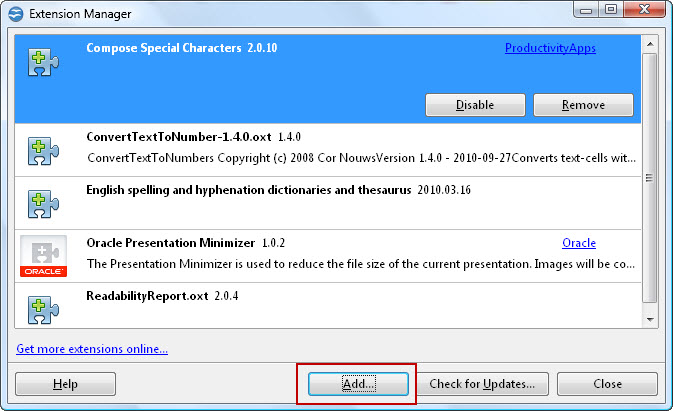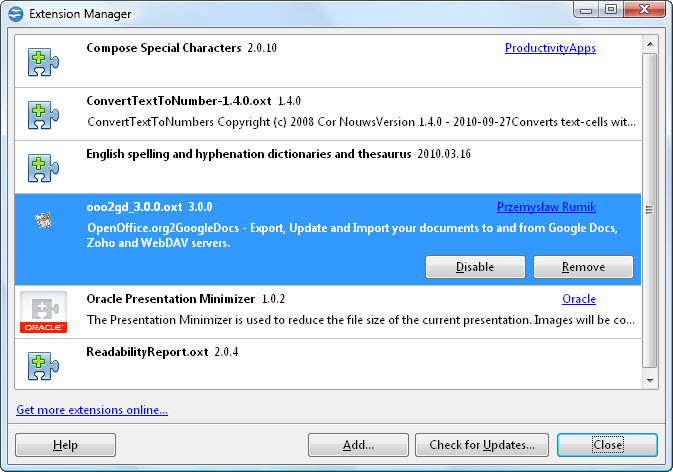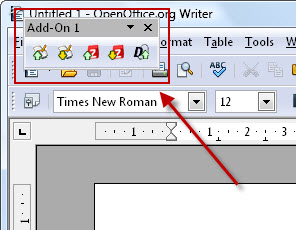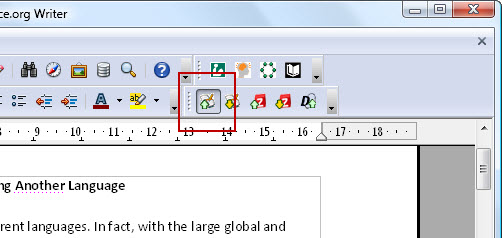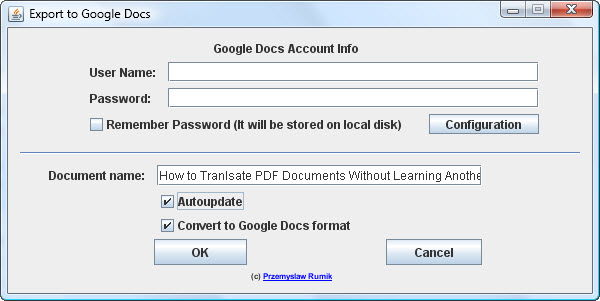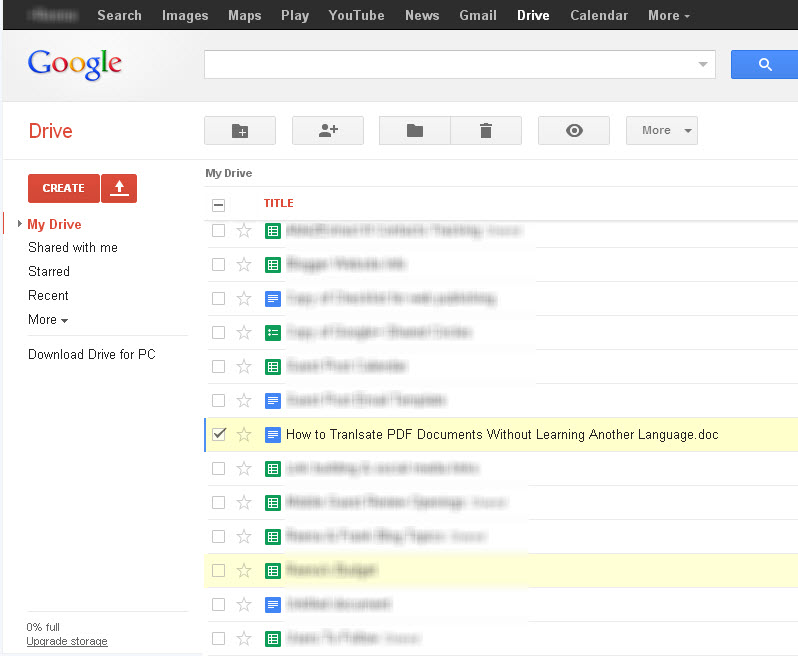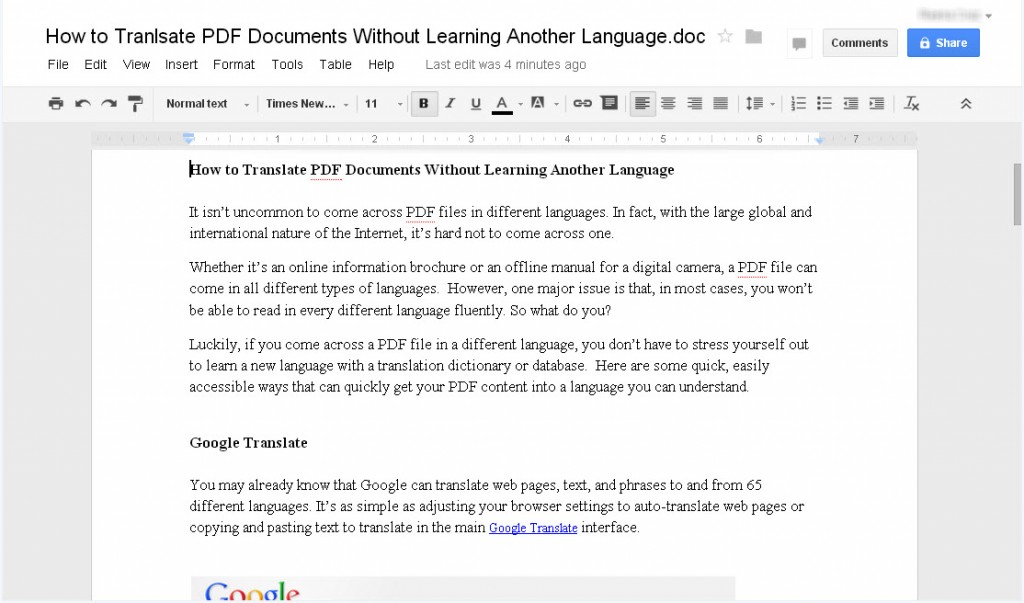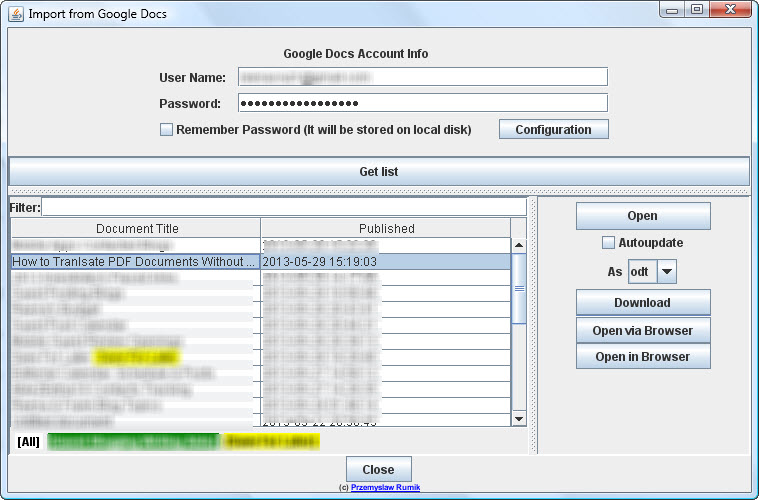Searching the web on Google is always the number one go-to solution for finding help online. And although its last update (aka Hummingbird) focused on a smarter way of finding results, it is still possible (and frustrating) to go beyond the third page of your search results. Not a very valuable use of your time.
As productivity advocates, we’re always looking for more efficient ways of doing things—even searching the web. So for this post we’ll break down some quick basic tips (some of which you may already be doing) when you’re ready to give up on Google.
1. Use Content Specific Search Engines
Helpful when….: You’re looking for a specific type of format.
Why: Google offers a number of search results based on type: news, web pages, images, and file formats. Although Google operators can produce results right down to the file format, there are search engines that can offer efficient searches.
Search Benefits: Content specific search engines will give you a highly focused collection of results in contrast to the endless pages of results from Google. Moreover, they come equipped with search filters that further narrow down your hunt.
Tools: There are a number of handy online tools that can help you search for PDF documents, PowerPoint presentations online, or archived webpages. Also, you can find search tools for photos and even third party tools for searching through Flickr.
2. Search By Finding Similar Sites
 Photo Credit: therichbrooks via photopin cc
Photo Credit: therichbrooks via photopin cc
Helpful when…: You want to familiarize yourself with a new subject, genre or field.
Why: When you want to learn about something, you’re first step is to find information on the topic and then find websites that cover the subject. If you’re looking for sites on something like fitness, seeking out influential websites in the industry will give you the lay of the land, connecting you to other authoritative sources in that niche.
Search Benefits: When you search like this, your results are pared down to highly related sites instead having to sift through individual articles and web pages.
Tools: Similarsites.com and SimilarWeb.com are a couple of tools that can help you with this type of search. They’re designed to work with thousands of sites that have already been indexed and rated on relevancy by users.
3. Search For Answers By Asking Users
Helpful when….: You have specific questions or only have broad ideas.
Why: When you have a general question your first instinct is to type it out in Google and see what comes up. But when asking a question, you’re looking for general guidance first (“What can I find on this topic?”) or specific information (computer and hardware specs). A better way to finding results is in asking directly in forums, communities, and groups.
Search Benefits: Users in communities and forums can give you one-on-one advice. This beats having to refer to 5 articles on one topic. In addition, you get answers, insights, and hidden details based from personal experience which some general posts may miss.
Tools: Try communities that are active and that attract credible users. Try sites like Quora, for instance, where you get to ask professionals from different industries for their expertise. There are also Google+ communities full of users who are generous with their time and help.
4. Use Social Media, Aggregators & Real Time Search
Helpful when…: You want quick, updated information on a topic.
Why: The power of social media is hard to deny. On social media networks, everyone is sharing a link, comment, or insight on anything and everything–including posts on the topic you’re researching.
Search Benefits: Social networks are extremely powerful with their search features. Searches on popular networks like Google+, Facebook, and Twitter are easily tailored to find posts, users, or hashtags. Using these networks as your search engine, you can zero in on real time posts. In addition, you can get a contextual grasp on any given topic at the moment based on the sentiments of the posters.
Tools: Besides using the social networks themselves, social media aggregators and real time search engines can help. Tools like Alltop and PopURLS will offer you a quick bird’s eye view of current trends. Just type in your search terms and you’re off.
5. Use Websites & Blogs
Helpful when…: You need to find related resources.
Why: When you’re online, you may already have a natural compulsion to click through to other sites from an article you’re reading. Because blogs and websites link out to sites and sources that complement their own content, you can slowly build up a good resource.
Search Benefits: When you consciously practice this as a search method, it could mean that if you start with one quality web site you can find 5 other links that may be helpful. Granted, there are some spammy sites out there. But given that Google has cracked down on bad linking behaviour and has encouraged websites to link to relevant sources in their blog rolls, this type of search method should be a safe bet.
Tools: To find a good quality site to start you off, visit Technorati, the most credible blog directory online.
As an added bonus, you can combine these tips to get even better results. So while Google is the number one tool when it comes to search, it isn’t the only one you have to resort to!