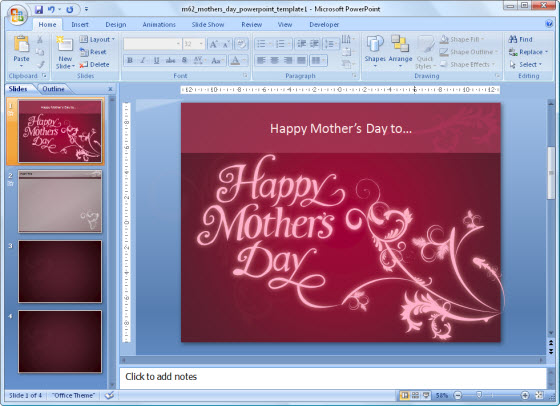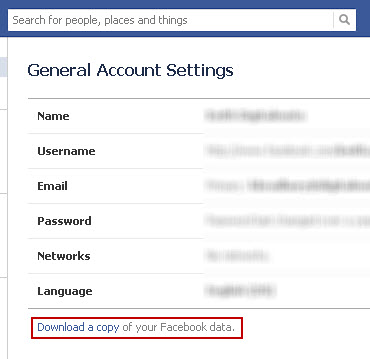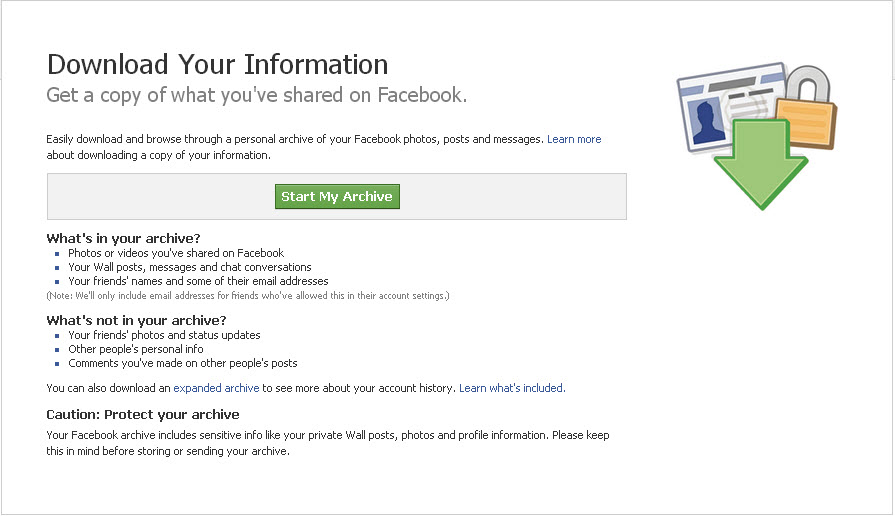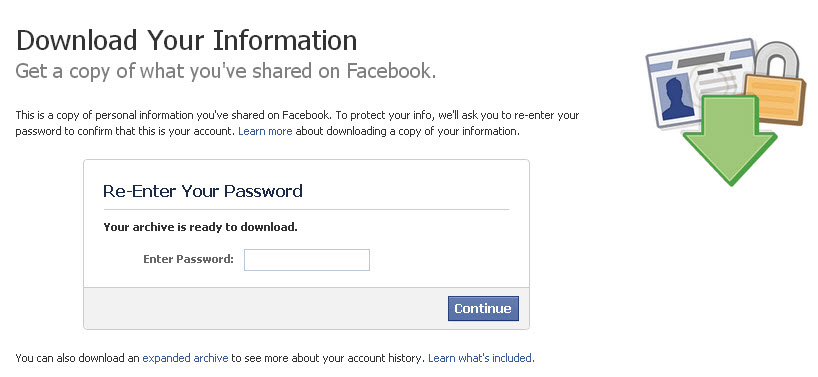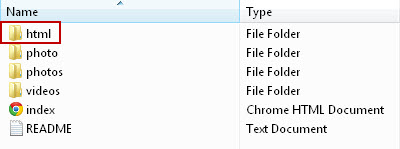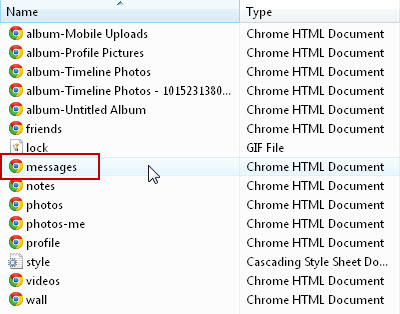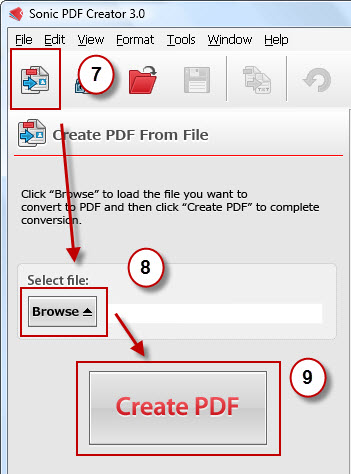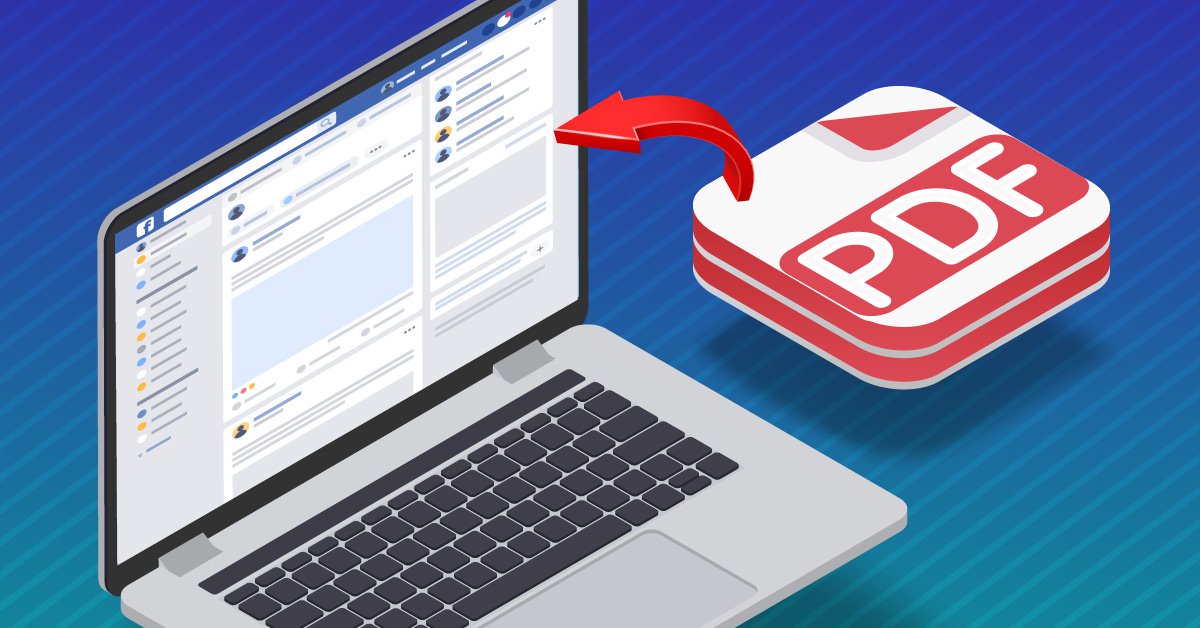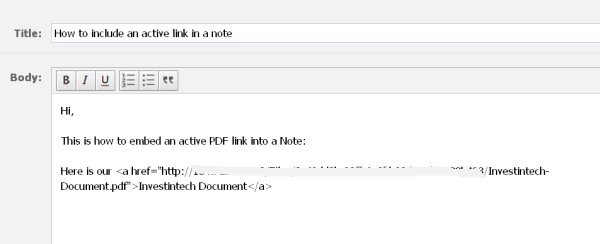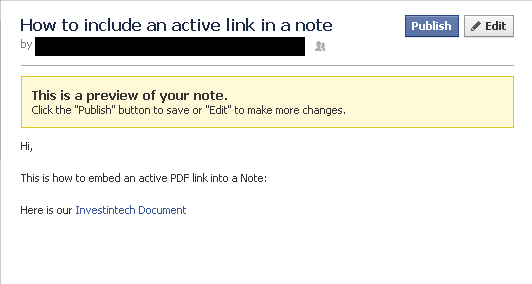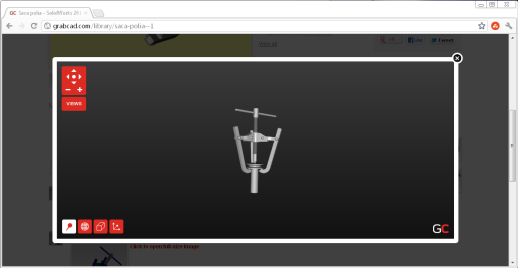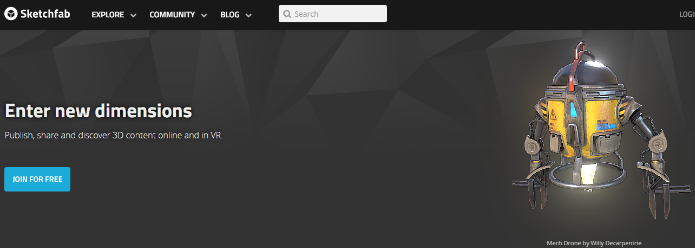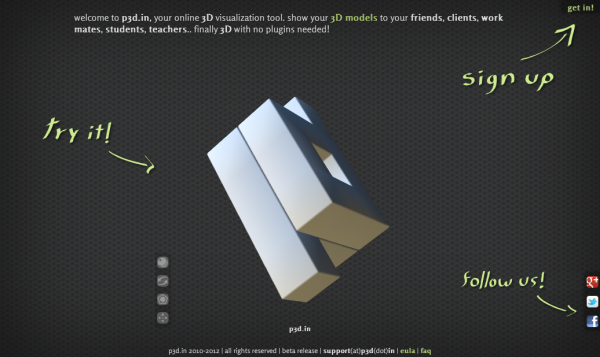With over 80% of non-HTML documents on the web consisting of PDF documents, viewing PDFs in browsers has become a common user behavior among web surfers. You can come across anything in the PDF format: manuals, quick start guides, white papers, ebooks—the list goes on.
So it’s not surprising that browsers are trying to fill that need with built-in PDF viewing features. We’ve already covered Chrome’s native PDF viewer when it first came out. And other browsers, like Mozilla Firefox, have since followed suit.
Thus, it’s high time we took a look at how you can use Firefox’s PDF viewing feature that was added in the latest version of Mozilla Firefox.
Getting Started
The convenience of these built-in PDF viewers like Firefox’s is that it allows users to open and view PDF files online without a plug-in. The viewer is on by default, so you don’t have to worry about enabling it. All you have to do is click on the link of the PDF file. And just like that, you can view PDFs directly within the browser.
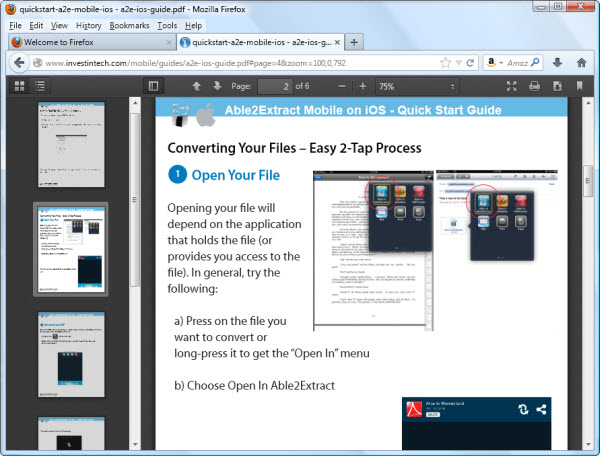
Overall, the interface is sleek and simple, and the minimalist approach offers a clean PDF viewing experience. Although Firefox PDF viewer worked well with the PDFs tested, it gave us a warning that “this PDF document might not be displayed correctly” and offers up a quick click solution to use a different viewer.

Depending on the complexity of the PDF you’re trying to view, you might want to take advantage of this. Otherwise, you can close this pop-up and continue to view your PDF.
PDF Viewing And Functionality
Once you have a PDF opened in Firefox, you can accomplish the most common tasks with the file from the toolbar.
Thumbnails: Navigate through the PDF with the built-in viewer’s sidebar navigation. You can toggle between a thumbnail or outline view
Page Up/Down: In addition to scrolling, you can manually go page by page through your PDF
![]()
Page Navigation: Jump to and from a specific page in the file
Zooming: For zooming in and out on your PDF content. Click on the drop down box and you can specify the page size and display
![]()
And like most PDF viewers, you get features to help you take that file offline or view it more easily:
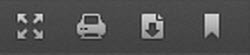
- Full Screen Mode: View your PDF document in full screen mode
- Printing: Print a copy of the PDF. From the Print dialog you can select the printer drive, the range of pages and the number of copies you want
- Downloading: Download and save the PDF to your computer
- Copy Current View: Allows you to open the current view in another tab or window
Dealing With PDF Viewing Issues
Considering this feature is only a few months old, you may experience some bugs, slow rendering, or even blank PDF pages. As such, you may want to use Firefox’s built-in PDF viewer sparingly or only on more simple PDF files.
You can also disable the viewer and resort to using your regular PDF plugins or PDF viewers to open PDF files. To do this, follow these steps:
1. In the Tools menu, select Options
2. In the Options dialog, go into the Applications tab
3. Search for and select Portable Document Format (PDF) in the Content Type list
4. In the Action list, click on the drop-down arrow. Here you can specify how you want Firefox to handle PDF files.
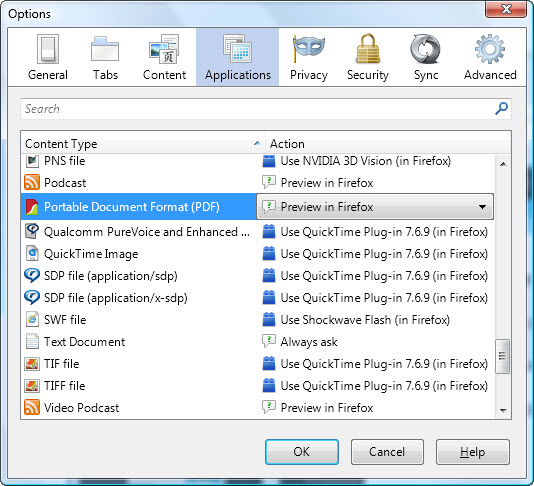
To try Firefox’s PDF viewer yourself, head over to the Mozilla.org site to download the latest version.
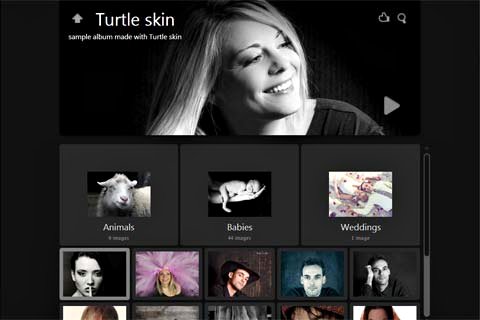
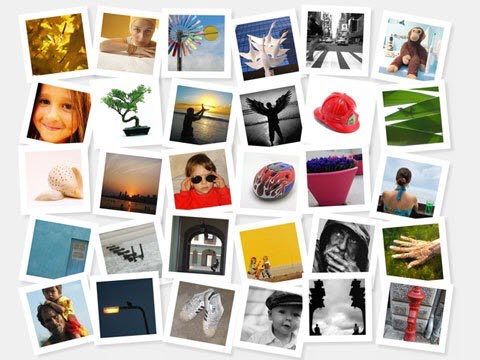
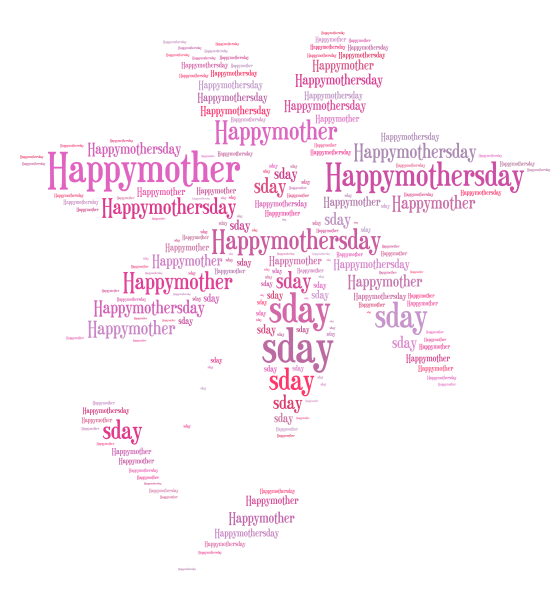 Just like a collage, word clouds can express your Mother’s Day message with a visual mash up of ideas. This is perfect as a family project as every member can contribute their own words as well. Online word cloud generators are flexible enough to work with websites, documents, and text. In most cases, you can even tailor the shape of your word cloud.
Just like a collage, word clouds can express your Mother’s Day message with a visual mash up of ideas. This is perfect as a family project as every member can contribute their own words as well. Online word cloud generators are flexible enough to work with websites, documents, and text. In most cases, you can even tailor the shape of your word cloud.