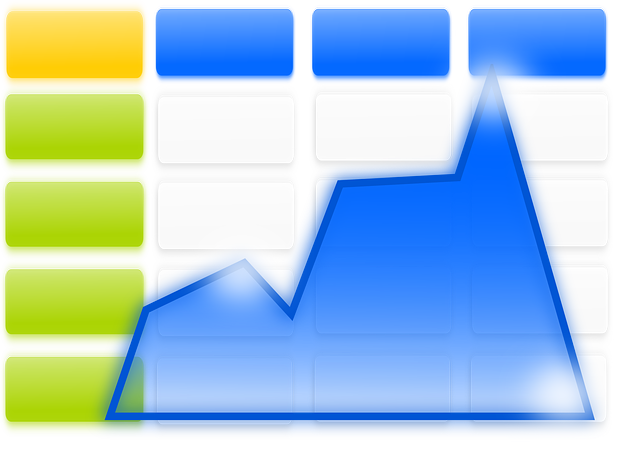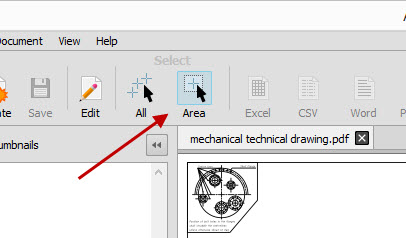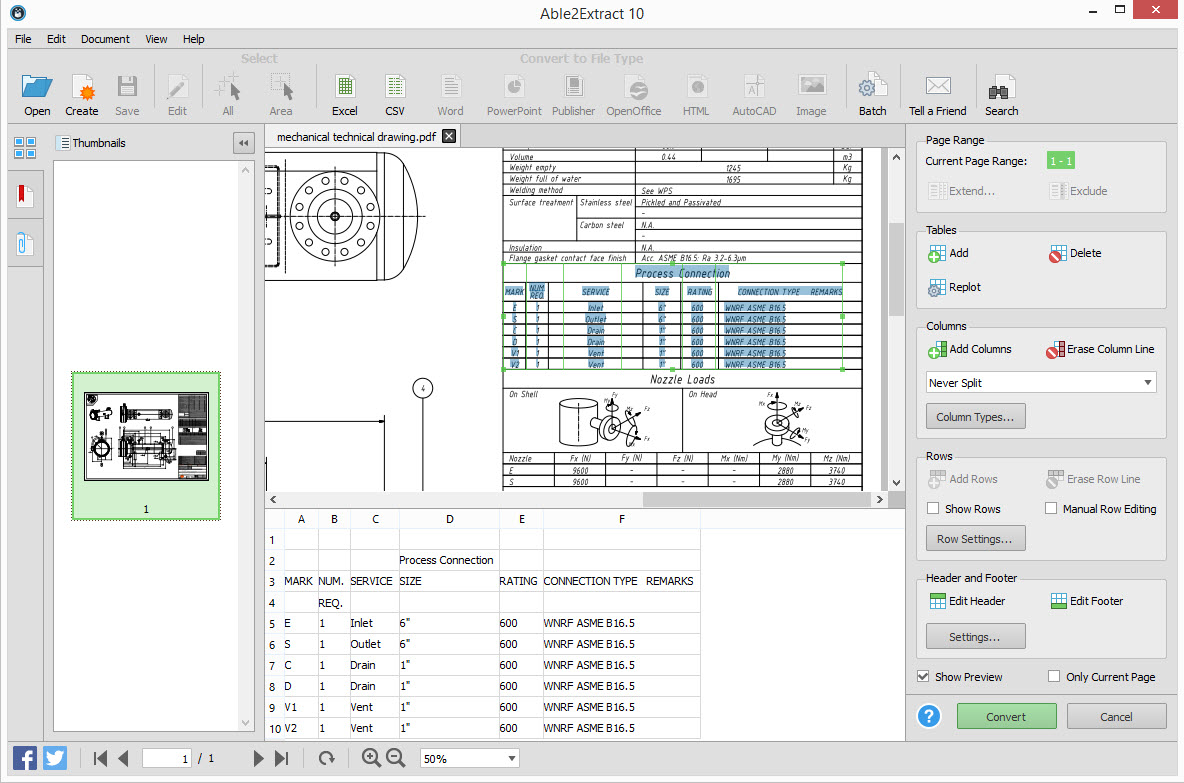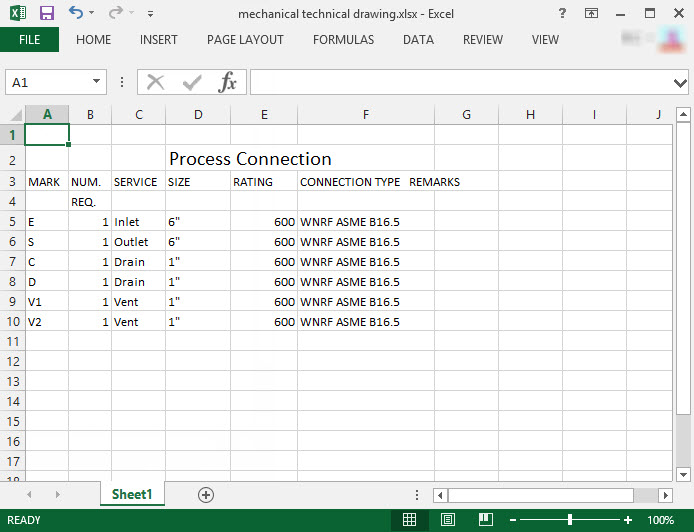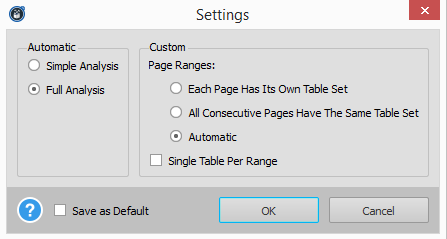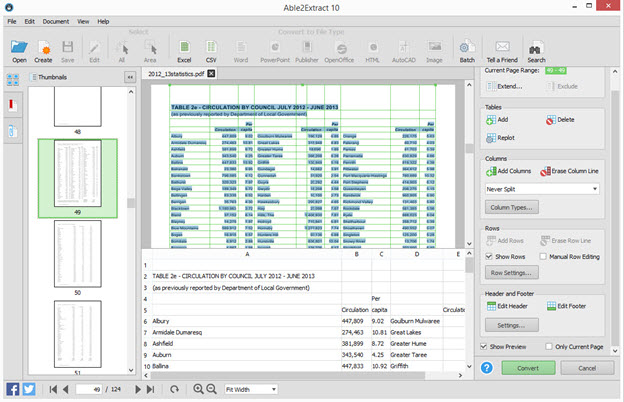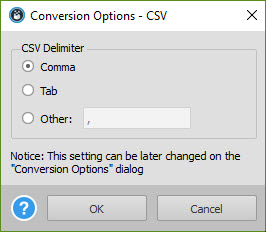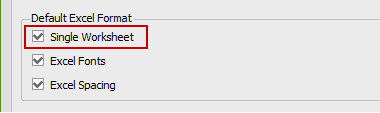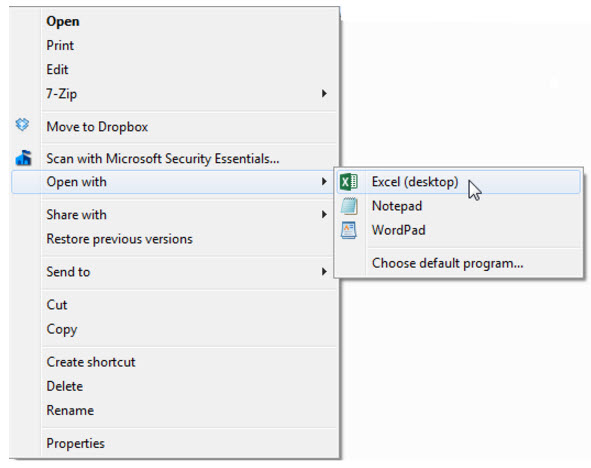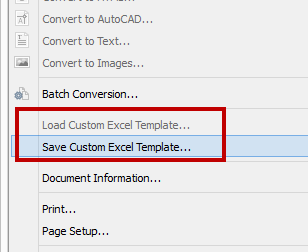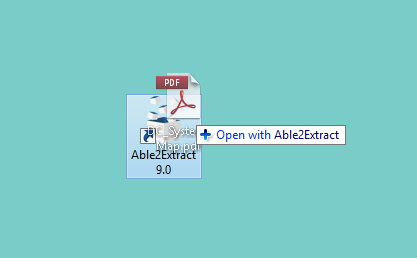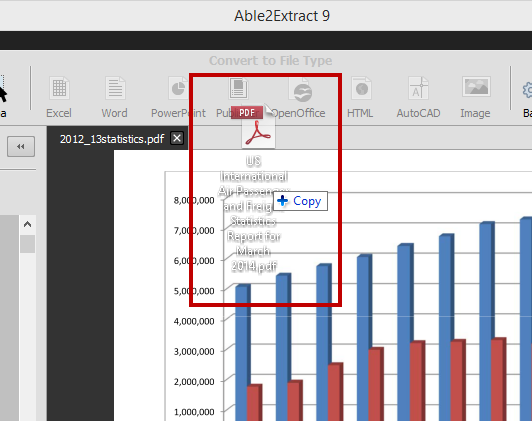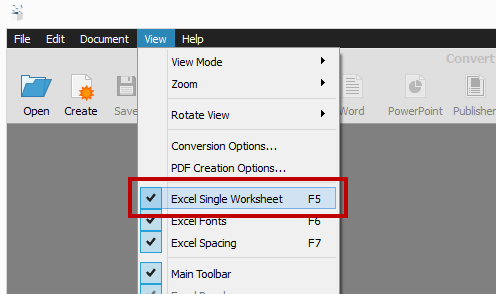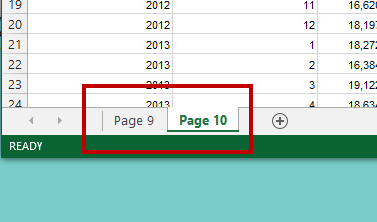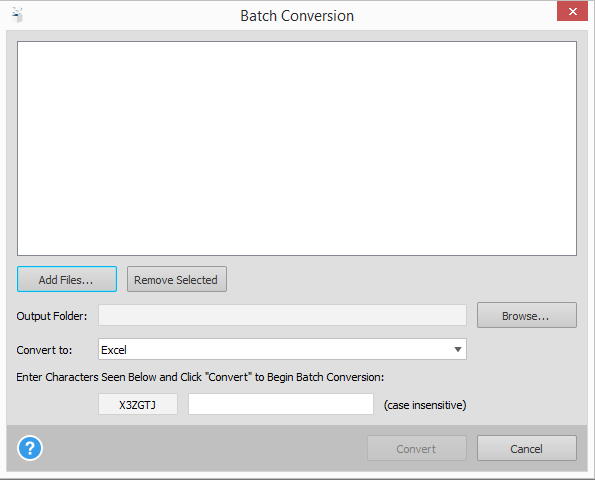Microsoft Excel can be intimidating. True. But a big pro is that it can be a life saver when wrestling with numbers and data.
Now, if you’re asking yourself when in the world would you have to deal with numbers and data, we have two words for you: March Madness.
March Madness 2016 is almost here and you can bet that everyone who doesn’t (or does) deal with data will be wading in conference standings and school stats over the next few weeks.
If you’re running a March Madness pool for your office, using MS Excel will be the best way to analyze, track and digest all the information you need to fill out your brackets and keep your pool in order.
Yet that’s only half the battle. The other half is getting that data into Excel. And this is where Able2Extact 10 can help you get everything in order.
Transfer Any March Madness Data To Excel
In Excel, you can streamline and combine any existing data you want to keep as reference or update as the tournament goes on.
Player and team data will usually be available in a downloadable PDF. But what if you have a Word file? A PowerPoint presentation? No worries.
You can get your March Madness data into Excel spreadsheets regardless of the format you have. Just open your file in Able2Extract 10 and select the content you want converted (a page, line or the entire file). Then simply click on the Convert to Excel command on toolbar.
Easily Convert Complex Team Information With A Few Settings
There are a lot of pain points associated with dealing with data when managing a pool—or several, one of them being the many different formats you have to consolidate and analyze. If you have differently formatted tables or statistical charts spanning pages, it can be a nightmare.
Good news is that you can tailor a PDF to Excel conversion according to the table structures in your file. Able2Extract has a few PDF to Excel conversion settings that make the job easier to identify and deal with the source document’s table structure. Select your settings before you make the conversion and you’re good to go.
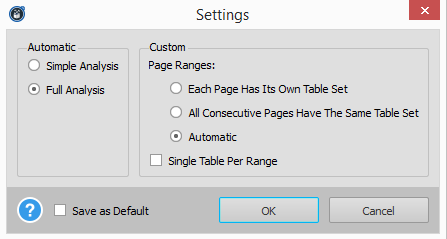
Customize Your Data Extractions Into Excel
You may also need specific data extractions for analyzing detailed statistics. For example, you may want to eliminate the data for lower seeded teams or scrape only the data from top teams in the last year to create your own shortlist.
For this, you can simply perform a Custom PDF to Excel conversion and filter out that information even before you even hit the Convert button. You can move rows, columns and even preview your conversion results to see if you have all the numbers you need in the right place.
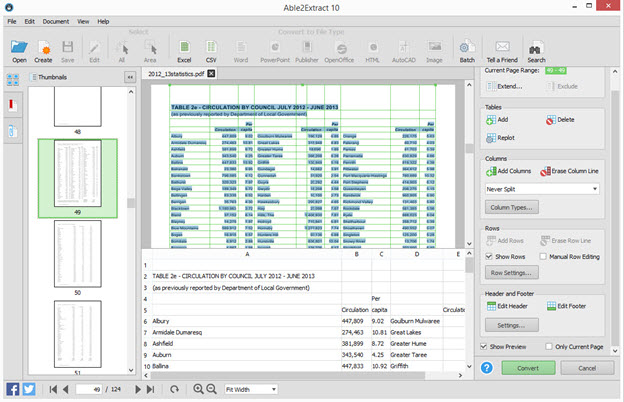
Convert March Madness Statistics In PDF to CSV
Which team you root for depends just as much on the numbers as it does on a team’s dynamics. But we’re talking about 68 Division I college teams plus stats on individual players, coaches and so on. That’s a lot of data!
It, thus, may be worthwhile to have database tools for March Madness. Or, if you’re tech savvy enough, you may have a tool or script that can crunch the numbers to predict the perfect March Madness bracket.
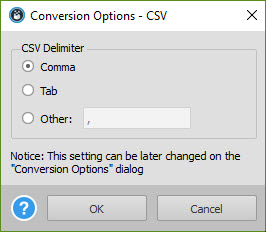
In either case, you can get your March Madness PDF data into raw .CSV or delimited formats. Just click on the Convert to CSV command in Able2Extract. It’ll get your data working with the databases and tools you already have in place.
Organize Your Data According To Worksheets
In some instances, you may have PDF data on teams all lumped into one single PDF with each team on one page or separate categories of data on each page.
It’s convenient for distributing and consuming the information, but hardly so if you want to separate that data. For instance, if you end up wanting to analyze each of the Final Four teams separately, you may want to organize and record each team’s information into separate worksheets.
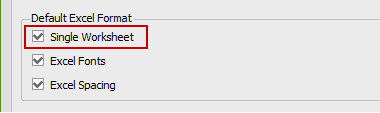
Now, you can go into your spreadsheet and move all your data around via copy-paste. But an easier way is to uncheck the Single Worksheet option in Able2Extract’s Excel/CSV Conversion Options before you make your conversion.
This will automatically convert each PDF page into a separate worksheet, saving you the hassle of doing it manually.
No matter what type of pool your group decides to set up, knowing your stats is essential. Whether it be analyzing wins, losses and odds or keeping track of results and pool entries, Excel will be your best bet. The key is getting that data set up properly for analysis. Hopefully a few of the tips above helped!
So with March Madness just around the corner, how are you filling out your brackets this year?