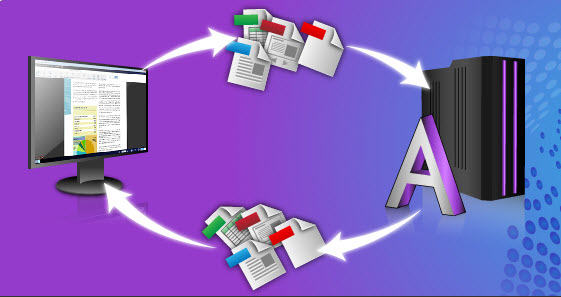
We talk a lot about productivity and PDF conversion on the desktop, mobile, and cloud platforms. However, we never really covered the server platform where PDF conversion and productivity can occur at an even higher, much larger scale: the enterprise level.
At that level, the key point for companies is to manage resources, data and processes across the entire organization. Because it can be expensive and inefficient to have individual PDF applications for each employee, organizations typically turn to enterprise software as a solution.
What is Enterprise Software?
Enterprise software is different from what you’d normally experience from a program you buy, download, and use on your own personal computer. Enterprise software solutions are capable of catering to a large amount of users over a network, and are usually handled on the company’s backend servers.
 Enterprise software applications usually handle business- or data- oriented tasks, such as info management, billing and accounting, order processing, and database management. Enterprise software is developed and offered by companies like Oracle, Sage, Microsoft, and IBM.
Enterprise software applications usually handle business- or data- oriented tasks, such as info management, billing and accounting, order processing, and database management. Enterprise software is developed and offered by companies like Oracle, Sage, Microsoft, and IBM.
Moreover, enterprise workflows can differ and range from businesses and governments to schools and financial institutions. Naturally, each sector and organization has different needs. Thus, managers have to ensure that the enterprise software they choose works for their employees, the company’s IT system, and existing workflows.
Exploring An Organization’s Needs
In most cases, organizations can customize their enterprise software solutions “a la carte” according to their software strategy. Oftentimes, companies choose to use enterprise level software for tasks performed on a regular basis by the majority of its employees. Organization-wide solutions can offer workflows that are extremely effective at speeding up and controlling the task at hand.
PDF Document Conversion For The Enterprise: Absolute PDF Server 3.0
With PDF conversion, for instance, your IT managers can effectively automate a high volume of file conversions in one standardized framework. All they need is Absolute PDF Server.
Absolute PDF Server is the first enterprise-level document management solution to offer both PDF extraction and creation. It gives organizations the ability to perform both functionalities in one streamlined process.
Absolute PDF Server integrates technology from our Able2Extract PDF Server (used to convert PDF files into several other formats) and Sonic PDF Server (used to convert different file formats into PDF file format). As a result, you get quick PDF conversion to multiple formats and a tailored PDF creation process in one single location.
How Absolute PDF Server Works
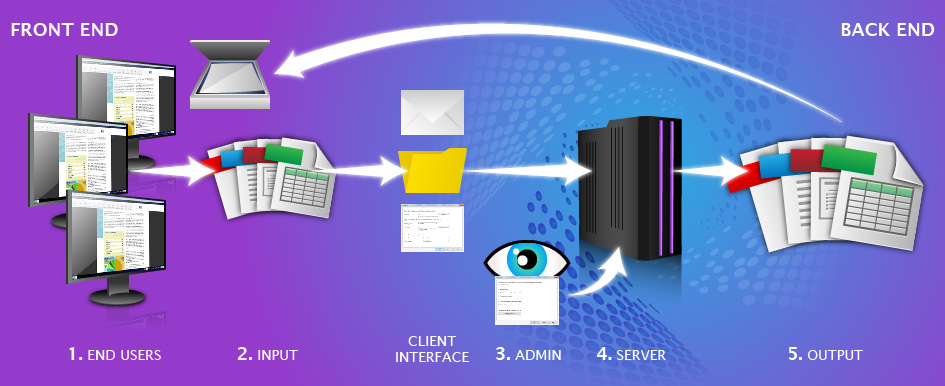
How the process works depends on how your administrator sets it up. Essentially, you will either be able to email their document to a specified email address for conversion, or you can simply place your file into a watched folder (organized based on input format) which is monitored by Absolute PDF Server. In both cases, Absolute PDF Server will convert the files emailed or found within the folder, and the converted files will be sent back to you.
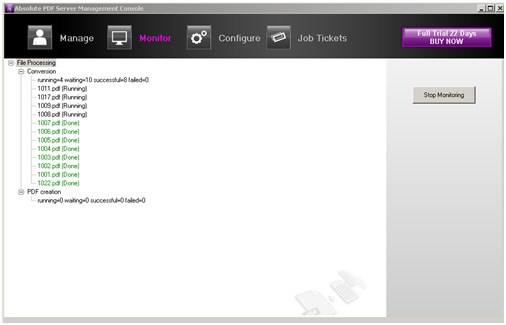
You get your file properly converted while your IT administrators get full control over the process. They can manage, configure, and process the conversion queue from one user interface, ensuring that the conversion jobs are completed.
What Does Absolute PDF Server Have To Offer?
Although Absolute PDF Server is geared towards high volume conversion jobs for an entire company, it can still cater to individual conversion needs with the following features:
- Convert and Create PDFs: Convert all native and scanned PDFs into MS Word, MS Excel and more; Create PDF from any printable Windows application
- Customize PDF Creation: Brand your PDFs with watermarks; Manage fonts and colors; Combine multiple PDFs, split or join them.
- Secure your PDFs: Set passwords, editing and printing permissions and choose from 40 or 128 bit encryption levels.
- Schedule PDF Tasks: The server can be set to operate at specific times and dates. Files can be processed in middle of the night if desired.
- Set Up Monitored Folders/Sub Folders: Automate PDF creation by specifying a folder for placing input files.
- Email Integration: Converted files are processed and the result is emailed back to the sender.
- Job Ticket Creation: The Job Ticket Editor is used for specifying PDF creation and extraction settings.
Given the features above, using Absolute PDF Server naturally comes with a few fringe benefits:
- Increases Productivity. Improve the enterprise’s productivity and efficiency by managing processes on the backend.
- Creates A Standardized System. IT Administrators can schedule, monitor, and keep track of tasks from one location. Document management is streamlined organization wide.
- Unlimited Number of Users & Conversions. That’s right, unlimited. This means multiple users can convert as many files as they need, when they need.
- Cost Effective. Absolute PDF Server is sold on a per license, per server basis. No individual licenses or subscriptions required. There are no extra modules or add-ins to buy later on.
So is enterprise-level PDF conversion right for your company? Find out. Get your IT manager to test out Absolute PDF Server’s features before taking the plunge! We offer a free 30-day trial for organizations.
For more details, contact our support team directly.
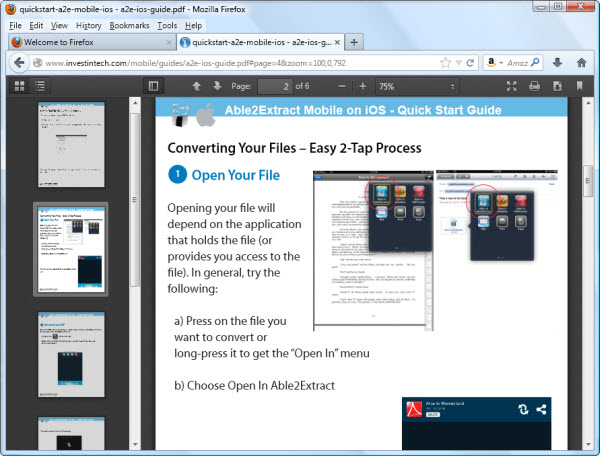

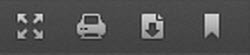
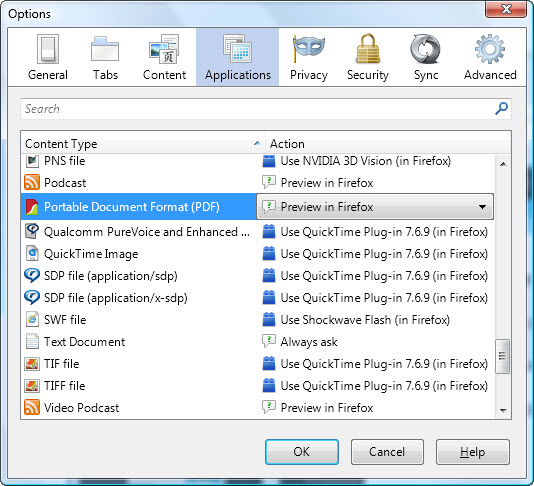
 Last year, PDF search engines were just breaking ground on the Internet. Back then, we were only able to find and review
Last year, PDF search engines were just breaking ground on the Internet. Back then, we were only able to find and review 

 PDF-Search.org combines different features of the other search engines into one.It has the social bookmarking and viewing options of PDF-Searcher; the added dropbox of PDFDatabase.com for PDF, DOC, and PPT search options; and the country tagging collection of PDFQueen.
PDF-Search.org combines different features of the other search engines into one.It has the social bookmarking and viewing options of PDF-Searcher; the added dropbox of PDFDatabase.com for PDF, DOC, and PPT search options; and the country tagging collection of PDFQueen. 
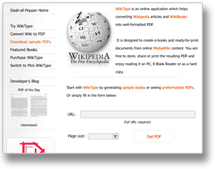 This means you get a clean re-formatted PDF without the webpage formatting you get in your browser and, then in your PDF via conversion. Web page elements like side menus, edit links, banners and bulleted links, get neatly reformatted or eliminated to give you a document-like appearance for your PDF.
This means you get a clean re-formatted PDF without the webpage formatting you get in your browser and, then in your PDF via conversion. Web page elements like side menus, edit links, banners and bulleted links, get neatly reformatted or eliminated to give you a document-like appearance for your PDF.