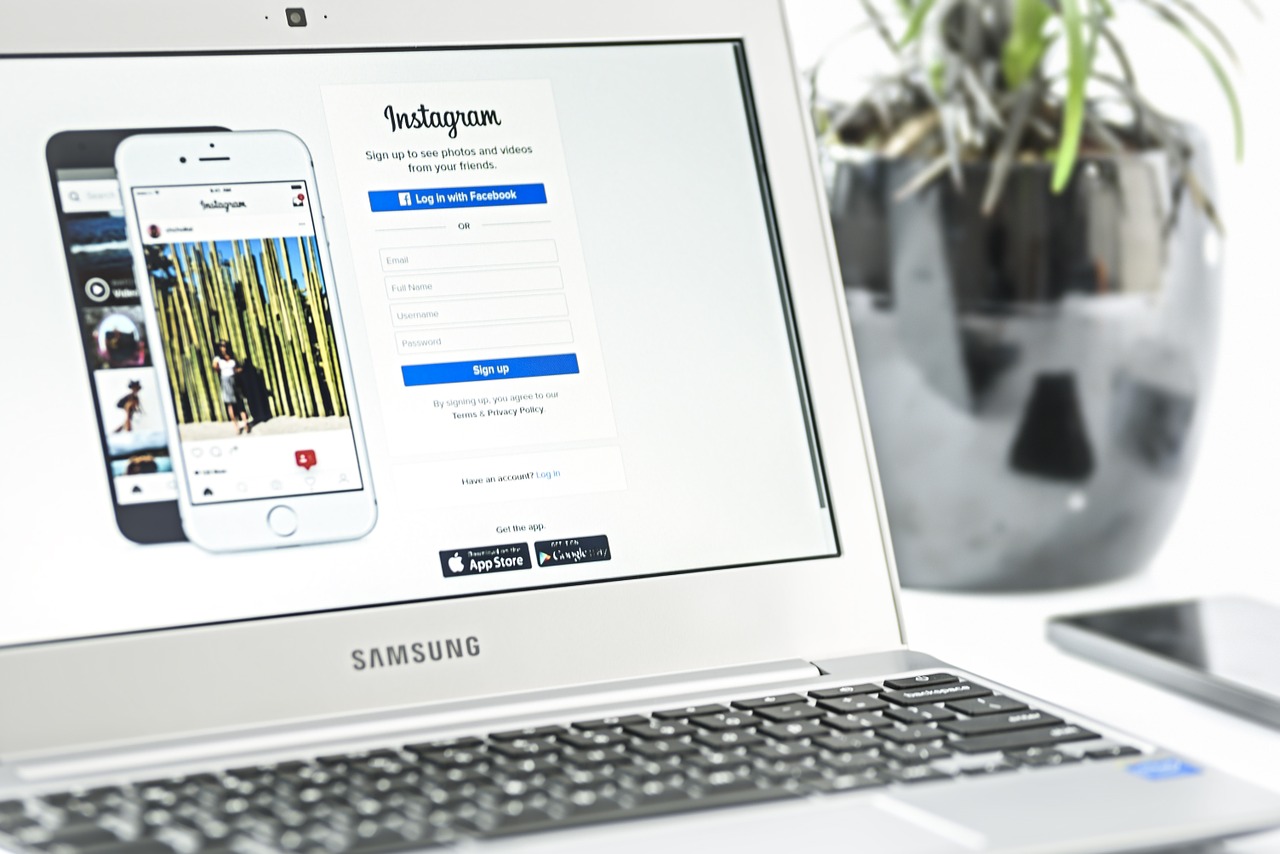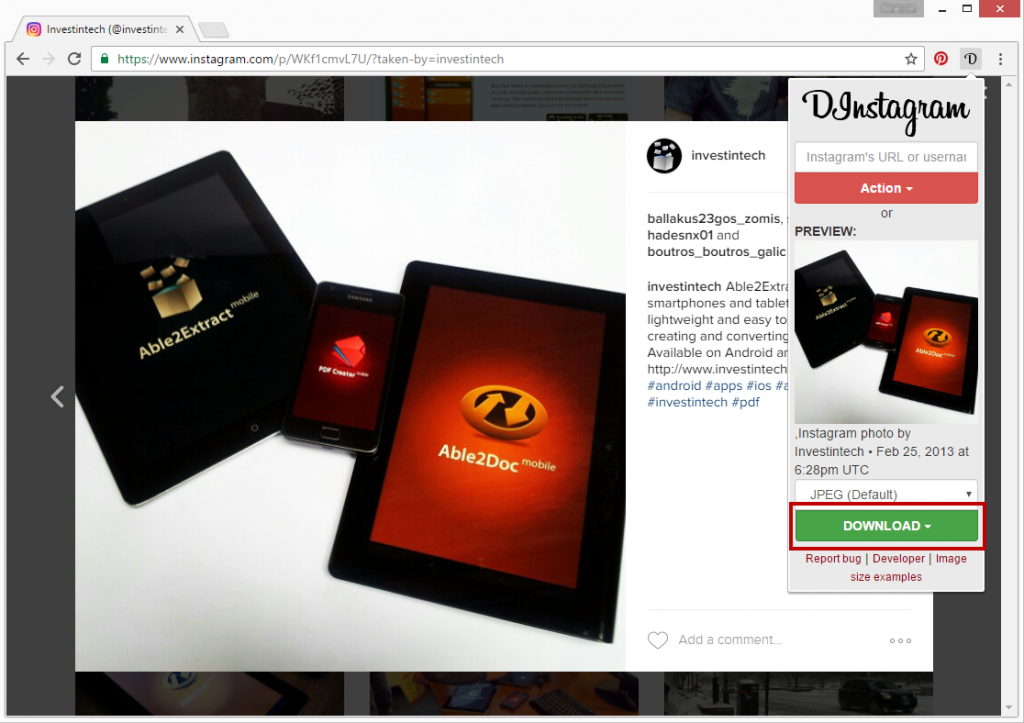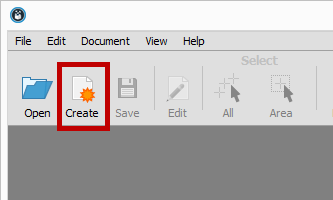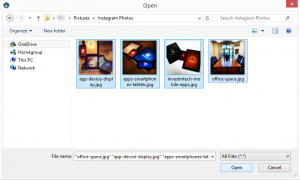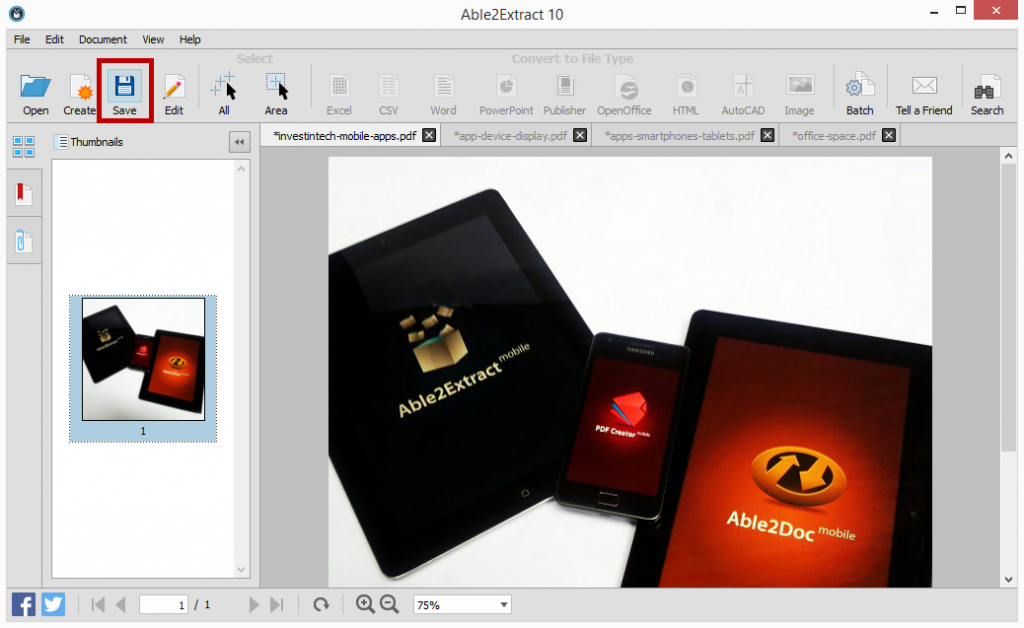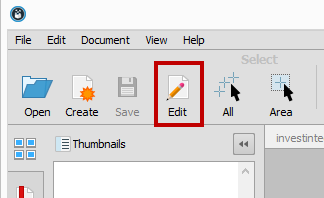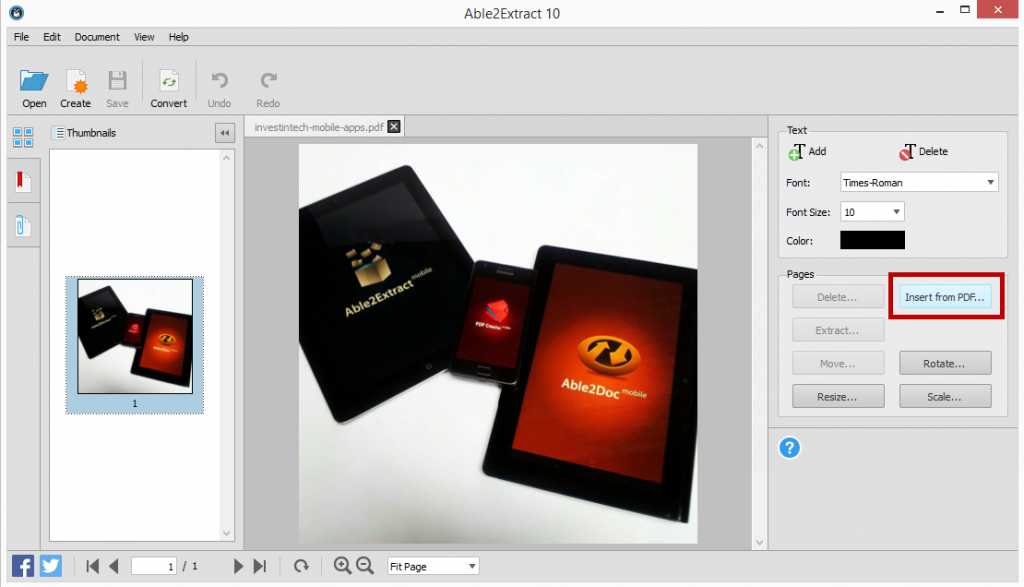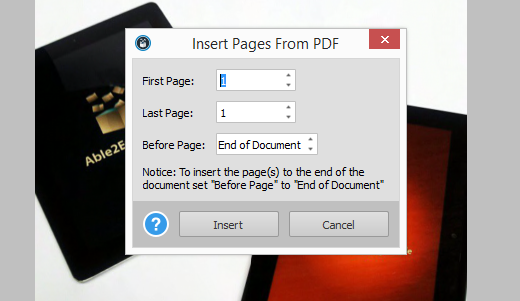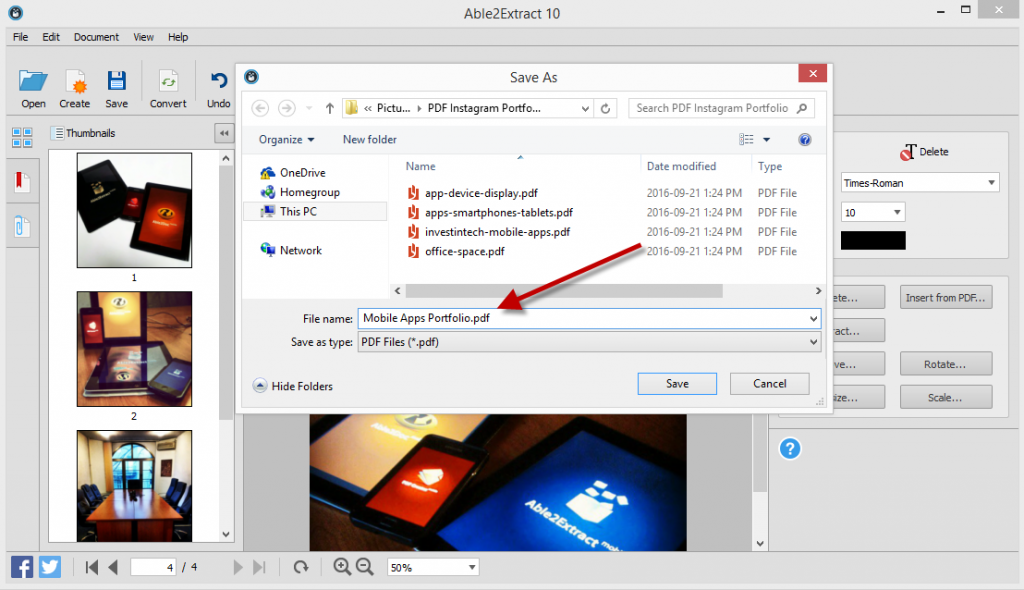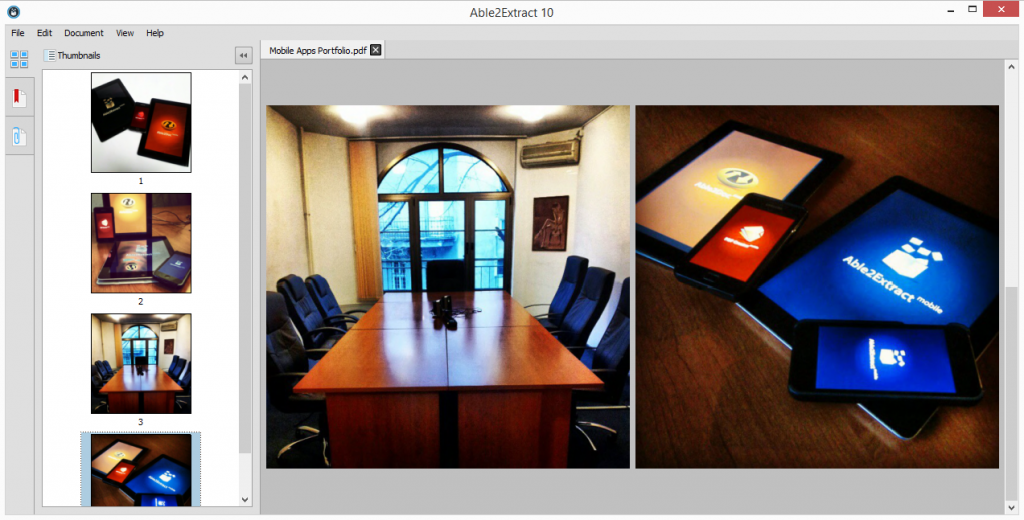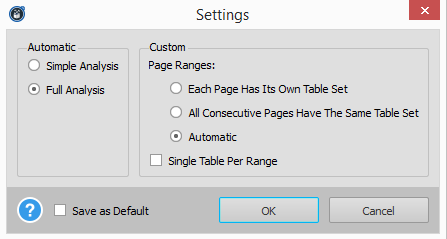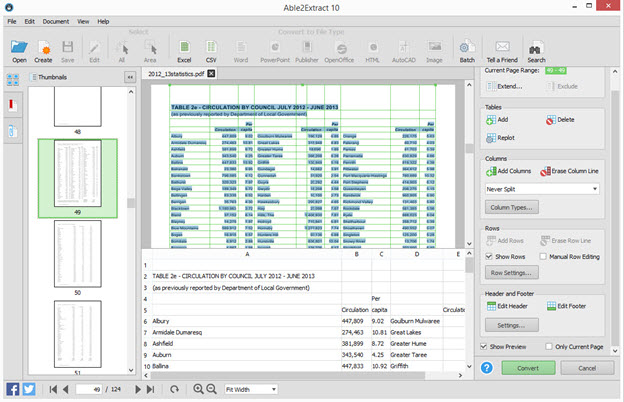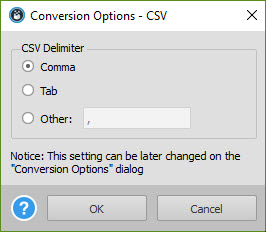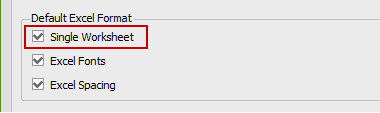Right now, there are more than 2.4 billion PDF documents roaming the world wide web.
This means that we are slowly, but surely heading towards a major digital milestone– one PDF per person. However, as the PDF gets closer and closer to this superstardom status, it means we need to take our document security seriously and take charge of who gets to see our information.
When you password protect a PDF, you are in full control. You are the puppet master of that document and you decide who gets permission to view, edit and manipulate your work. Do not mistake that with being selfish.
There is a justified reason why people of all professions should consider encrypting PDF documents when transferring important files.
For example, an accountant may often correspond with his or her clients via email. If there’s an unprotected report in that communication, and it contains particularly sensitive information then it’s at huge risk of being stolen or misplaced. And that’s why it’s always smart to password protect your PDF.
The big question is: how do we go about it?
Well, it all comes down to your workflow. We brainstormed some common scenarios when you’d want to perform this particular task:
- You want create a password protected PDF from other file formats
- You have a ready PDF that you just need to encrypt and save
Let’s go to work.
Creating Encrypted PDFs From Other File Formats
We’re starting with the most common way of encrypting PDF files and we’re going to walk you through two options:
- Create an encrypted PDF straight from MS Office (does not work with MS Excel)
- Create an encrypted PDF document using a PDF creation software (works with all file formats)
Creating Encrypted PDF Straight From MS Office
If you need to password protect an Excel document while printing it to PDF, then go to the next chapter where we discuss that particular task.
If you would like to print a Word document to PDF and add password protection, then just follow the steps below:
1) Go to File > Export
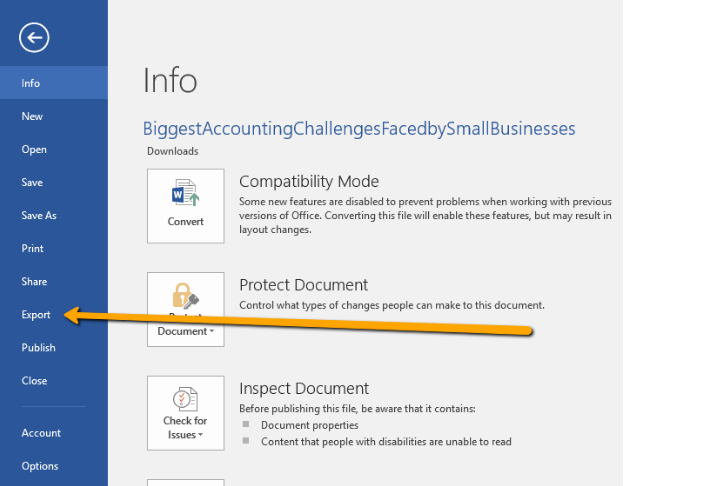
2) Create PDF/XPS document
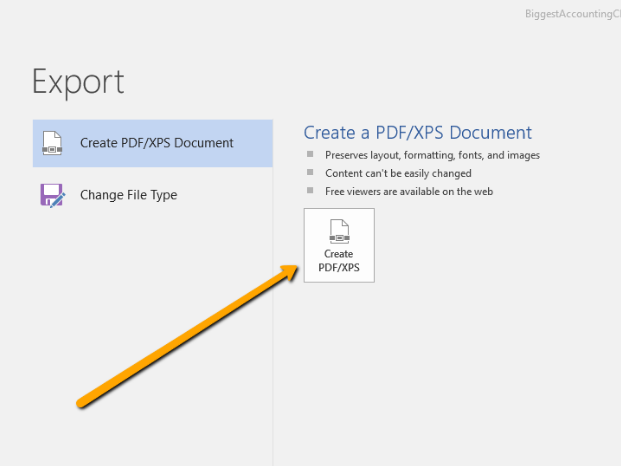
3) Click on Options
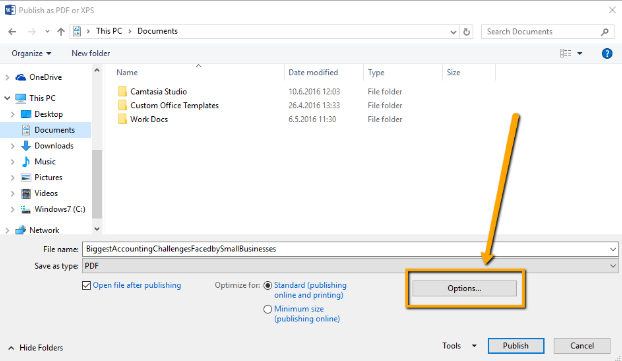
4) Check “Encrypt the document with a password”
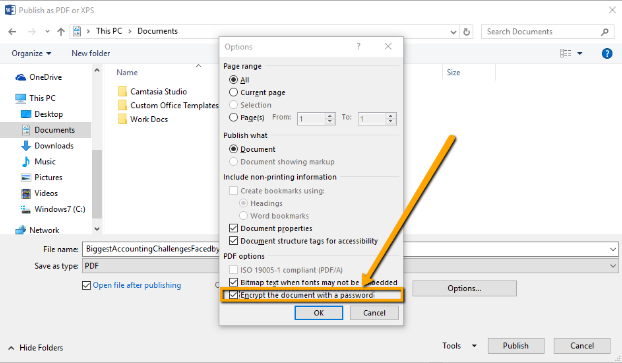
5) Enter the password and hit OK
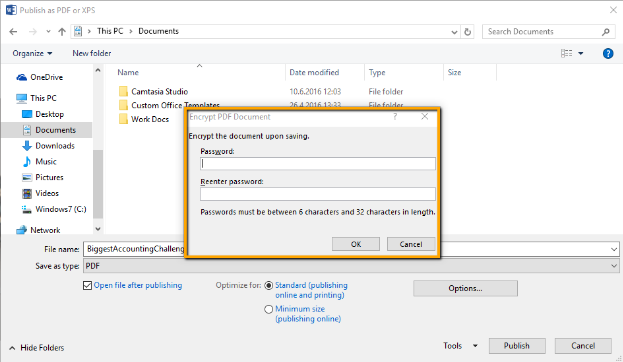
Job done. You‘ve now successfully created a password protected PDF out of MS Word. But what about other file formats?
Creating Encrypted PDF Documents Using PDF Creation Software
You can use a variety of PDF creation software to print an encrypted PDF document from other applications. For this tutorial we are going to use our very own Able2Extract. You can download the free trial and follow along:
1) Open Able2Extract and go to View >PDF Creation Options
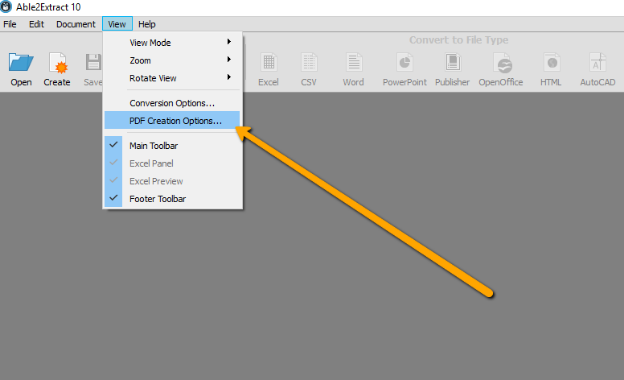
2) Security > Check the Secure PDF and enter the User and Owner names. The User field will be your password. Set up the desired permissions and click OK.
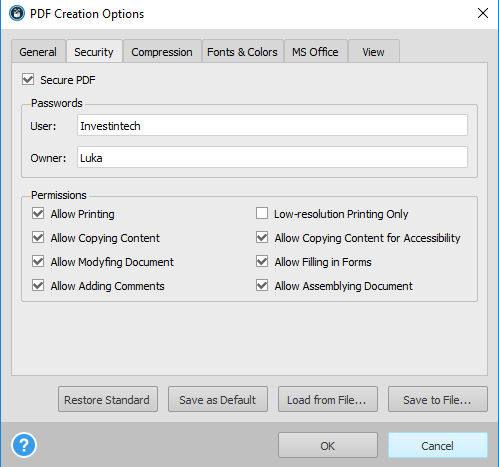
3) Go to Create PDF > open your file (you can create PDF out of all printable formats)
![]()
4) The tool will print your file to PDF and automatically apply the security settings you just added.
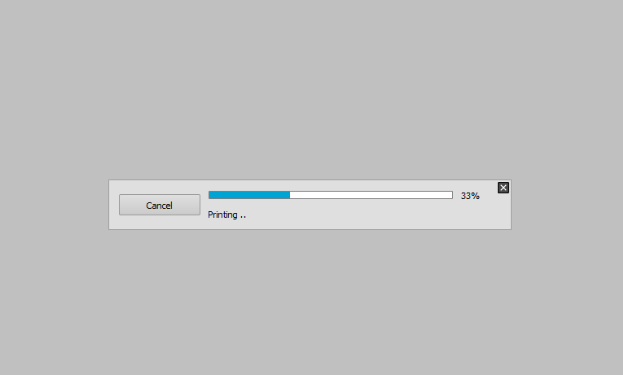
The only thing remaining is to save it back to PDF and you’re done. Everything clear? Let’s move on to the next part.
Adding Password to an Existing PDF
You can add a password to an existing PDF in a variety of ways, but the main choice you will have to make is whether you’re going to do it on your desktop or online.
I would suggest sticking to your desktop when working with bigger documents and possibly using an online tool if you’re handling a PDF with a smaller file size.
However, there’s no escaping the fact that, whatever the size of your PDF file, you may be thinking of encrypting it. This further implies that document security is your utmost priority, which means that you should probably stick with a desktop tool. If you have already downloaded Able2Extract then this will also be a walk in the park.
1) Open your unencrypted PDF in Able2Extract, select all and convert it to its corresponding format. If it’s a PDF with textual content then convert it to Word, if not you can choose between the other file formats available.
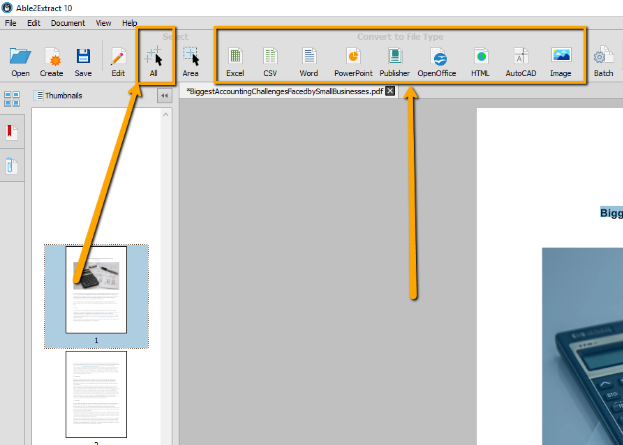
2) Your converted file will automatically open. Now, just follow the steps below to apply password protection from your MS Office application:
a) Go to File > Export
b) Create PDF > Options > Encrypt the Document
Once again, if you’re trying to create a PDF from Excel and add a password to it, know that it can’t be done in this way — go back to the part where we explain how to create a password protected PDF using software.
BONUS: How to Add Password to a Scanned PDF File
Once in awhile, we may come across with a scanned PDF document. What makes scanned PDFs so difficult to work with is that they are essentially images with a .pdf extension, so they can’t be rendered by your regular file editing application.
What we can do in such instances is use Able2Extract Professional, which has integrated OCR (Optical Character Recognition) technology. To apply password protection on a scanned PDF:
- Open the PDF in Able2Extract Professional
- Convert the scanned document to your file format of choice
- Apply the password protection steps from the tutorials above
So, there you go guys, some actionable tips on how to secure your document and ensure that your work is traveling safely.
Did this tutorial help you? Share it and spread the love. Leave your questions in the comments below.