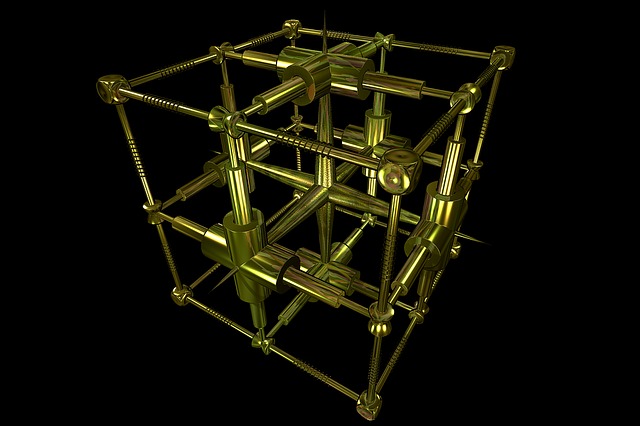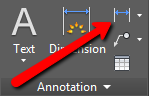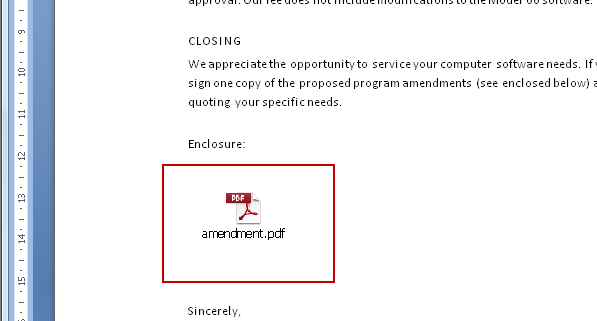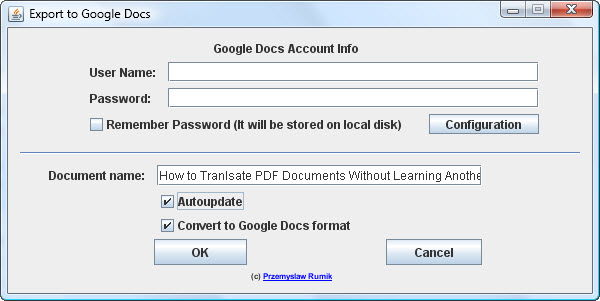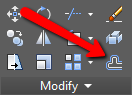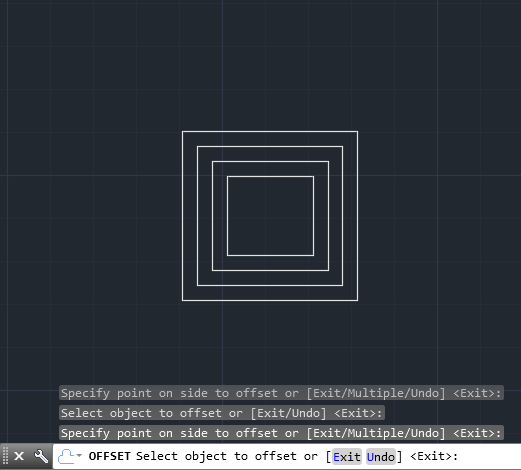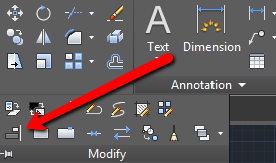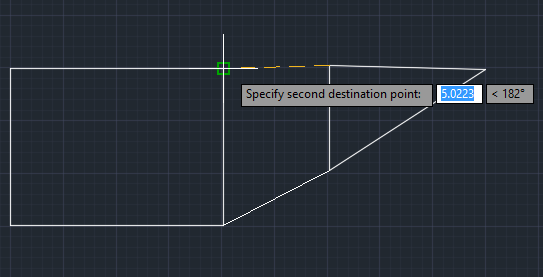As a PDF converter solutions company, we’re no strangers to document-related stress. We deal with it on a daily basis. And because of this, we’ve shared a number of tips that have made working with documents and their content less stressful.
We’ve covered solutions to some of the most stressful and, unfortunately, common issues that can pop up at any given time. To ensure you have a solution when you need it, we’ve collected some of our best hits into one single mashup where you can access and find that one tip you’re looking for.
We have the low-down on a good workaround if you are….
…Required To Send Both A PDF File And A Word Document
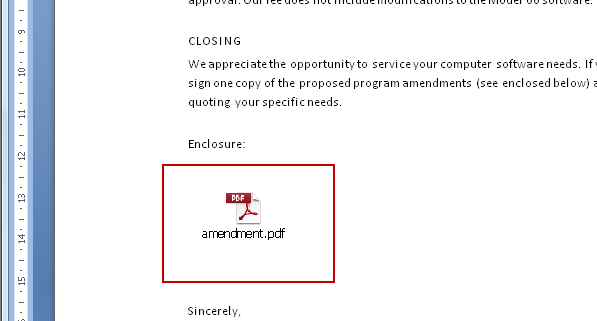
It’s known that you could always add other files, like MS Word to PDF documents. But what about the other way around? This post on How to Attach a PDF File to Microsoft Word Documents shows you an MS Office feature which allows you to do just that. The feature we cover can be a timesaving workaround when you need to attach multiple files to an email.
…Working With An Expired Microsoft Office Subscription
Now that Microsoft Office is offered as a subscription service, free MS Word alternatives can act as a good emergency backup. When your Office subscription expires, your documents are left uneditable, locked in viewing mode. And when it does, Google Drive is generally the number one solution. So for this, we included our post on using Google Docs and Sheets Add-ons which offers you a look at how you can create a research paper from beginning to end right in your browser if needed.
…Trying To Edit PDF Text And Pages
When you need to make changes to your PDF, your natural instinct is to do it directly on the page. Why ignore that knee-jerk reaction? This article on How to Edit a PDF Document will show you how you can naturally and intuitively make changes to both text and pages in your PDF without Acrobat.
…Struggling To Work Efficiently Between OpenOffice And Google Docs
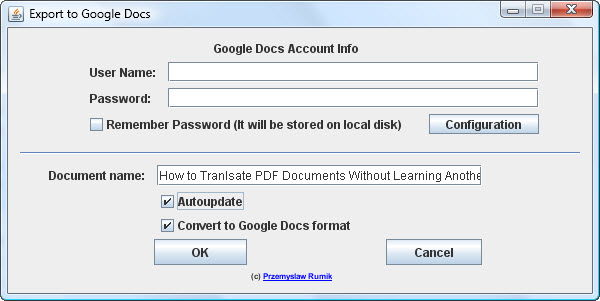
Working between a desktop and online document processor is now a quick and easy way to get things done. You create a document on your desktop, save it and then upload the file to the online application. But believe it or not, you can make things even simpler than that when working OpenOffice and Google Docs. How to Export Open Office Files to Google Docs features a tutorial on how to transfer OpenOffice documents directly from the application to the online suite with one simple extension.
…Stuck With PDF Documents In a Different Language
Can’t speak 50 different languages? Don’t worry. We included our post on How to Translate PDF Documents without Learning Another Language to this list because working with PDFs in other languages can be a part of how you categorize, research and process documents in your work. In the post, you’ll learn a few ways to translate PDFs on-the-spot with the help of the web.
We know this list is short compared to the list of document-related problems you may have. But let us know what document issues you need a workaround for in the comments and we’ll see if we have a post on it that we can add to the above.