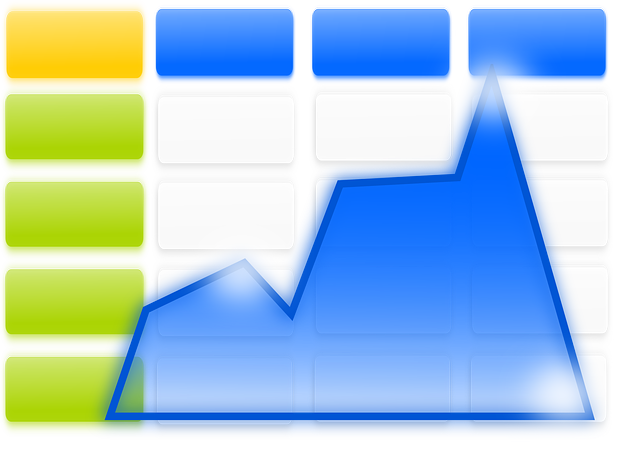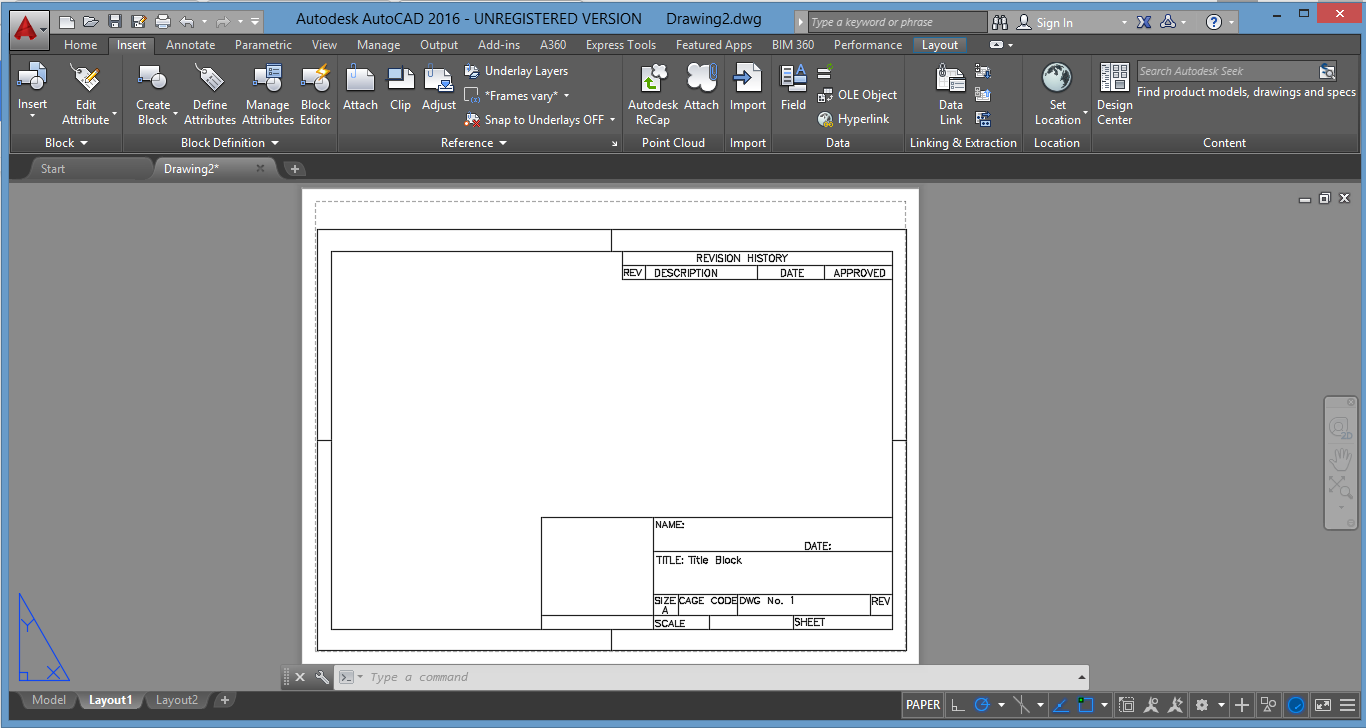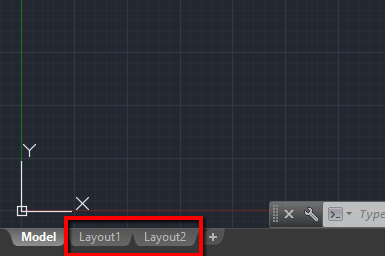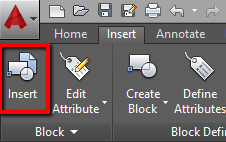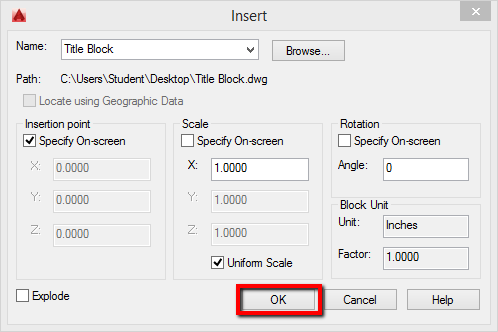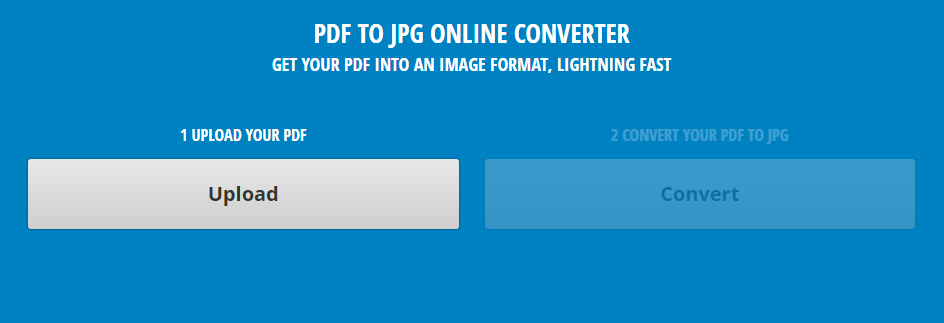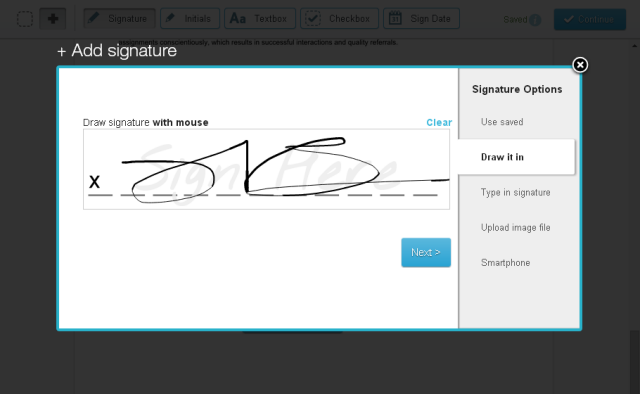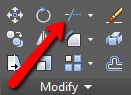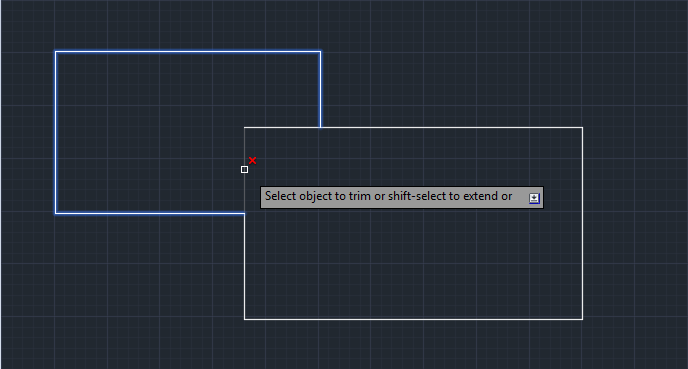It’s no mystery that we’re all about making your paperless transition easier. Regardless of your usual paper-based habits, businesses are increasingly adopting the practice. This slow acceptance and office-changing trend is making a nearly completely digital office more realistic.
Every small step towards a paperless workplace counts, and people are going about it at their own pace. Yet with today being World Paper Free Day, an AIIM initiative that tries to get people and businesses to go paperless for one day, there’s no time like the present to practice one full day without paper!
So we’re taking a quick, light hearted look at where you stand as a paper free advocate, and offering up a few strategies to help you take it one step further to working smarter, more efficiently in the workplace today.
Here’s what you can do if….
You Still Use Scratchpads, Notebooks & Agendas
Most of you may still using notepads, notebooks and agendas, and that’s understandable. You’re more comfortable with pen and paper. It feels more natural to you than typing on a screen. We get it. But keep in mind that comfort zones can be a disadvantage, and investing over 75% of your work in hard copy ways can make it difficult to go paper free.
For today, take baby steps. For example, to get into the habit of digitizing your schedule, start small by scheduling certain things, like face-to-face meetings or meals in Google Calendar. Or try integrating a few tools into your brainstorming sessions like mind mapping tools. Even project management tools like Trello is simple yet powerful enought to keep your task lists organized and up to date with your team or meeting objectives.
You’re Using Sticky Notes And Loving It
If you’re using sticky notes, you’re on the path towards being paperless—you don’t use entire sheets of paper or spend too much time in notebooks. A scant piece of paper is all that’s needed. While you’re on your way, there’s still the issue of getting you to do it digitally.
An easy way to turn this into a paperless habit? If you’re on a computer, you may as well use your browser. Try quick tricks like turning Chrome into a notepad or creating a Google Doc from your browser toolbar and give yourself access to a digital note with a single click. Also, consider using Sticky Notes on Windows 10 or Notes on Mac straight from the desktop itself. Now’s the time to use those apps, if you haven’t been doing so already.
You Take Pictures When You Don’t Have A Pen
A picture says a thousand words, and over time a quick digital snap can save you just as many pieces of paper. We wouldn’t be surprised if you’re already taking pictures of information and documents with your phone when there’s no pen or paper to be had. And that’s great! It’s an effective, yet simple method for jotting things down.
Quite obviously, this also comes in handy at the office. For instance, if you want a few hard copy documents on file and don’t have access to a scanner, get a scanning app on your phone. Evernote Scannable, for instance, is convenient and works on your iPhone and iPad. For Android, try CamScanner. Both have great features to work with any type of document you scan into digital form.
You Work At A Desktop Computer
You practically have no paper to work with whatsoever. Your work is all within MS Word, MS Excel or some digital file format, which are primarily on your computer. You have everything at your disposal, yet there are times when printing up a document is tempting. Trust us. We’ve been there before.
As a digital worker, you can come across PDF documents that require either conversion, editing or minor modifications. So consider the tools you use. For instance, you may want to set up a document management system complete with an all-around PDF converter tool to keep your work going smoothly no matter what the task.
You’re Mobile, Work Remotely And Completely In The Cloud
You’re more paper-free friendly than you realize! Almost all your work is stored online, shared digitally, and being mobile, well, that means gadgets are your main tool for working with documents. The one obstacle that may draw you back to paper is the limited tasks you can perform with light weight tools. If you’re working on a netbook or tablet, web-based tools and apps are your best bet to getting things done.
For this, try curating a good list of online go-to tools. For example, when you have a PDF, there are a few that let you perform PDF tasks in a web browser, no software needed. Also, ensure that you have a way to work with and access your cloud accounts effectively. They’re your main document hubs, so they’re essential to your work.
One last trick? Use the speech-to-text feature on both Android and iPhones for dictations. It’s a convenient mobile alternative to pulling out a notepad. Your keyboard, when activated in any app, will usually have a microphone icon. Tap on that, start talking and you’re good to go.
How are you going paper free today?