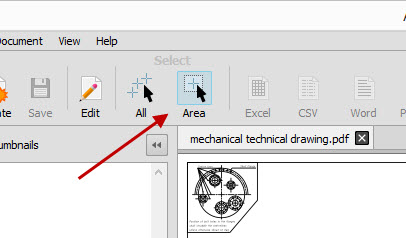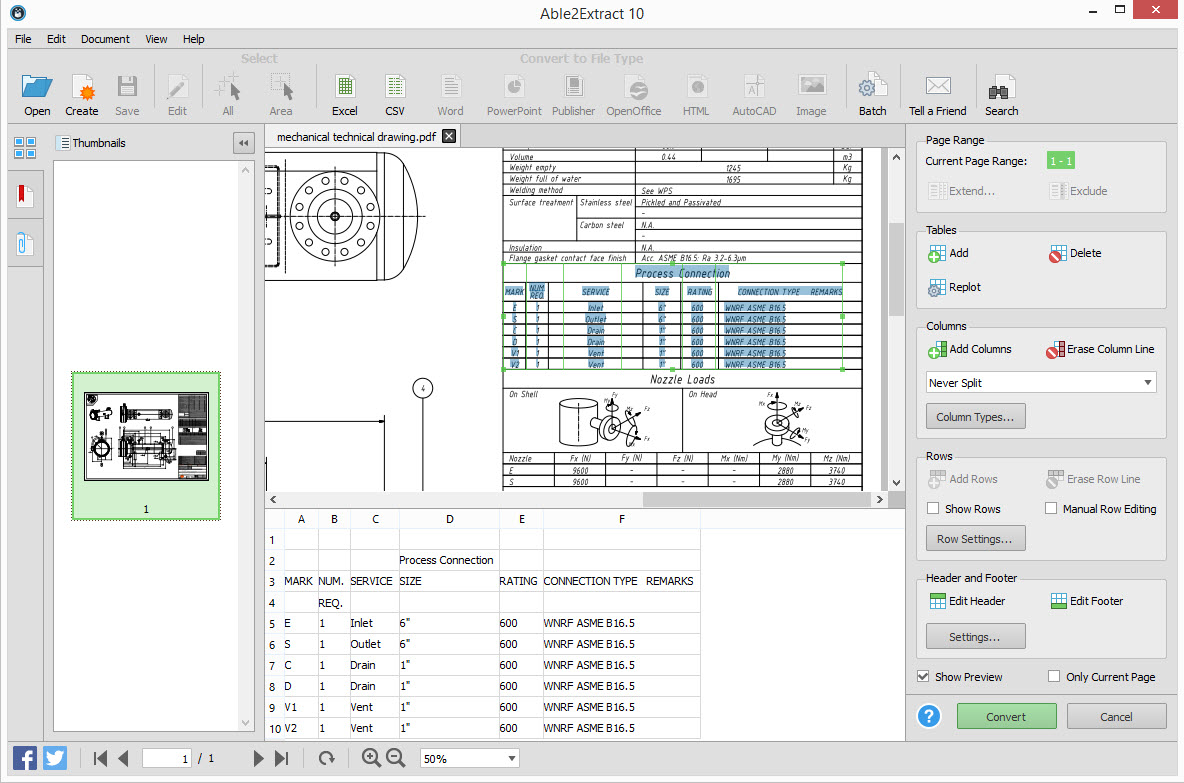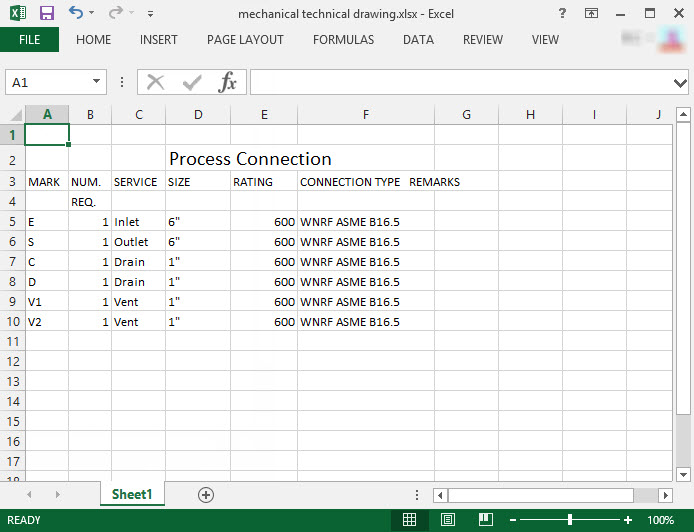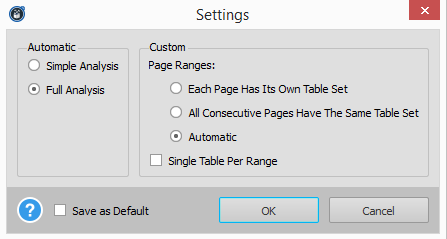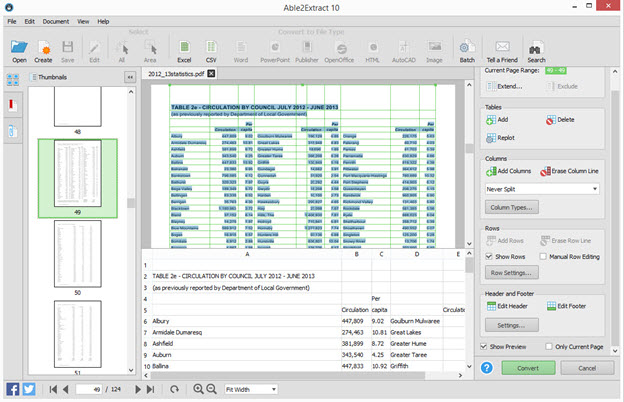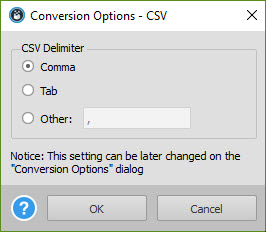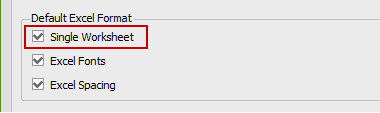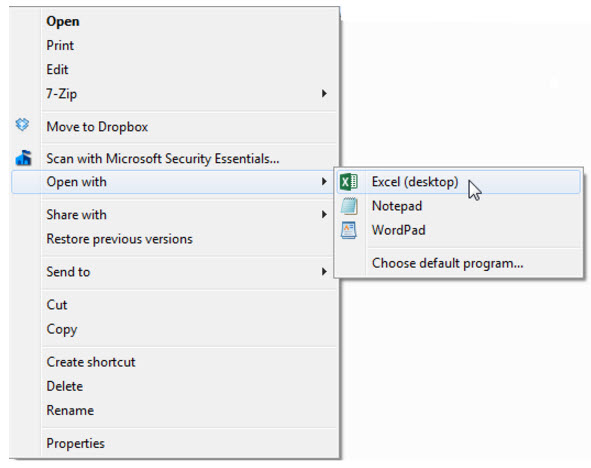Not everyone has the skills of an accountant or financial analyst. But if the stress of tax season has taught us anything it’s that we could certainly take our cue from them and handle our finances better than we currently are.
Knowing even a tenth of how to use Excel is an extremely valuable asset to have. From organizational purposes to simple data visualizations, the uses of Excel are unlimited.
We’ve already showed you how to work with your data in Excel with a few basic tips. So we thought it’d be a good time to take things up a notch.
If you want to improve your data analyzing chops, we found some advice, MS Excel resources, and tips to help you to start working with Excel like an accountant without the degree!
Use Excel With A Specific Goal In Mind
There are many things an accountant can use Excel for. A cost accountant could open up a spreadsheet, for instance, to gain some insight from data in a PivotTable. But for you, your situation may be different. You may use Excel for. . . .
- Tax related calculations: Though tax season is done and over with in the US, Canadians still have 2 more weeks to go—that’s 2 long weeks of number crunching and form-filling!
- A pseudo database for all kinds of information: Though you may not think it, Excel continues to be a popular choice as a general purpose database as financial professionals on Quora explain.
- Creating a Canadian Mortgage Calculator for Excel: This can help first time home owners zero in on a mortgage plan that’s right for them.
What would be your financial reason to learn MS Excel? Answer this question and you’ll be driven to master the program and take the next steps.
Keep Information Organized & Accessible
Although Excel is powerful calculation tool, you have to admit that it’s a great organizational tool. And this is where you can get your feet wet.
You can use it to track and organize almost anything. And for accountants that is key. But if you’re not analyzing corporate invoices, don’t worry. You can still use it in your everyday life. Use it to keep wedding plans in order, keep track of your monthly budget, or keep your online research. It’s up to you.
Another simple way accountants use Excel? As a means of transparency, giving their clients access to their data and vice versa. You can imagine how this would help if you need to export your data to and from different sources and people. So no matter what your goal is, learning how to work collaboratively by sharing your Excel workbook with others is another good start.
Know Your MS Excel Basics
If you don’t have any experience with numerical analysis, you’ll need to start from the beginning. Learn the basics of Excel–and learn them well!
On Quora, a wide range of accountants and financial professionals naturally have differing opinions on which Excel skills are the most valuable for finance and accounting. But what’s generally understood without saying is that basic Excel skills and knowledge are required.
Thus, once you know your way around Excel (simple formatting, data entry), you can start in on features for working with your data. Think MS Excel Pivot Tables, Remove Duplicates, and Text-To-Columns. The aim of this step is to go from not knowing anything about Excel to knowing how to use it for basic calculations.
Get Serious About Excel
This step includes learning about trends like Excel’s impact on Business Intelligence. It also means trying to get more precise with your Excel spreadsheets and data analysis. To do so, you need to know where to go.
If you’re at a loss at how to start in on seriously and actively learning about Excel, a few Quora professionals outlined what they thought was the best way to learn Excel. So take a look at the thread. From online resources and courses to certifications and Excel oriented events, there’s no limit on how far you can go.
Use MS Excel Keyboard Shortcuts
Another suggestion to boost your learning is to use keyboard shortcuts for the basics. This is because once you master a skill, you should make it as efficient as possible. You’ll have bigger tasks to perform once you have the basics down. And wasting your time on the smaller things can slow you down.
Pakaccountants.com outlines the kind of MS Excel keyboard shortcuts accountants use. And it’s a powerful list when you consider how much they accomplish. For other keyboard shortcuts, you can access Microsoft’s official list of Excel keyboard shortcuts on their site.
Use MS Excel Cheatsheets
If you can’t remember all the functions and formulas there are, don’t worry. It’s doubtful that even power users can remember them all. For this, you can simply print up and use an Excel cheatsheet and refer to it when needed. So even if you don’t know which function or formula you need, you’re more than capable of looking it up.
Just Dive In
There is absolutely no substitute for hands-on experience. If you’re going to learn Excel, learn it! Spend time with the program. Many are intimidated by it. But the key to overcoming that is to start understanding MS Excel. So explore it. Test it out. Just dive in.
And if your own personal motivation isn’t enough, another great reason to learn Excel? There are jobs that pay extremely well for MS Excel skills. It’s nothing but a win-win situation when you learn Excel. So step up your game and see how far you can go!

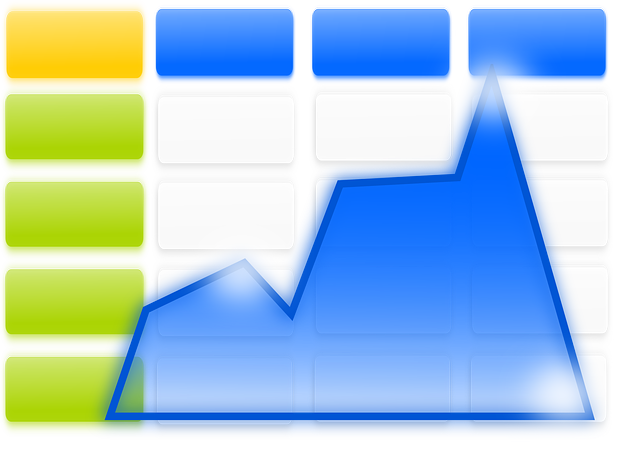
 Source:
Source: