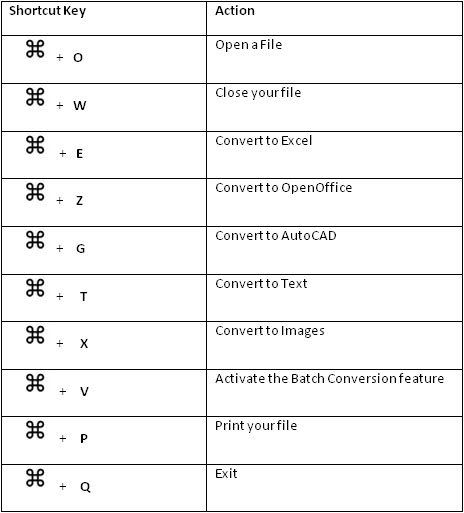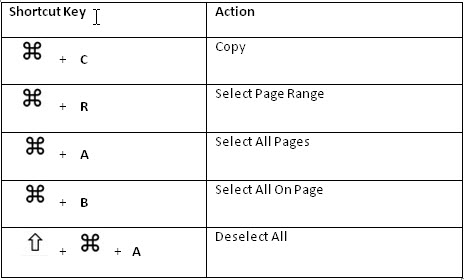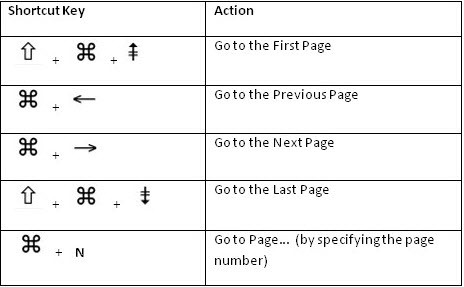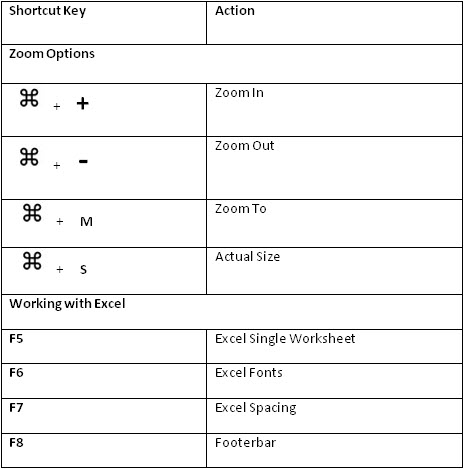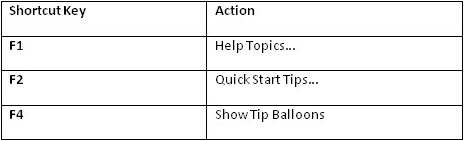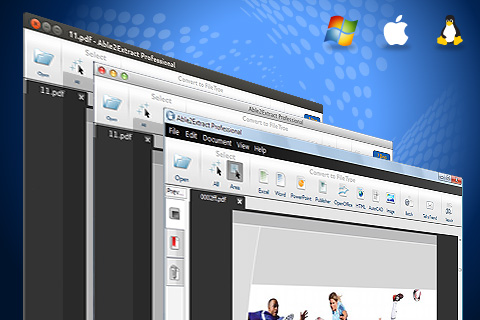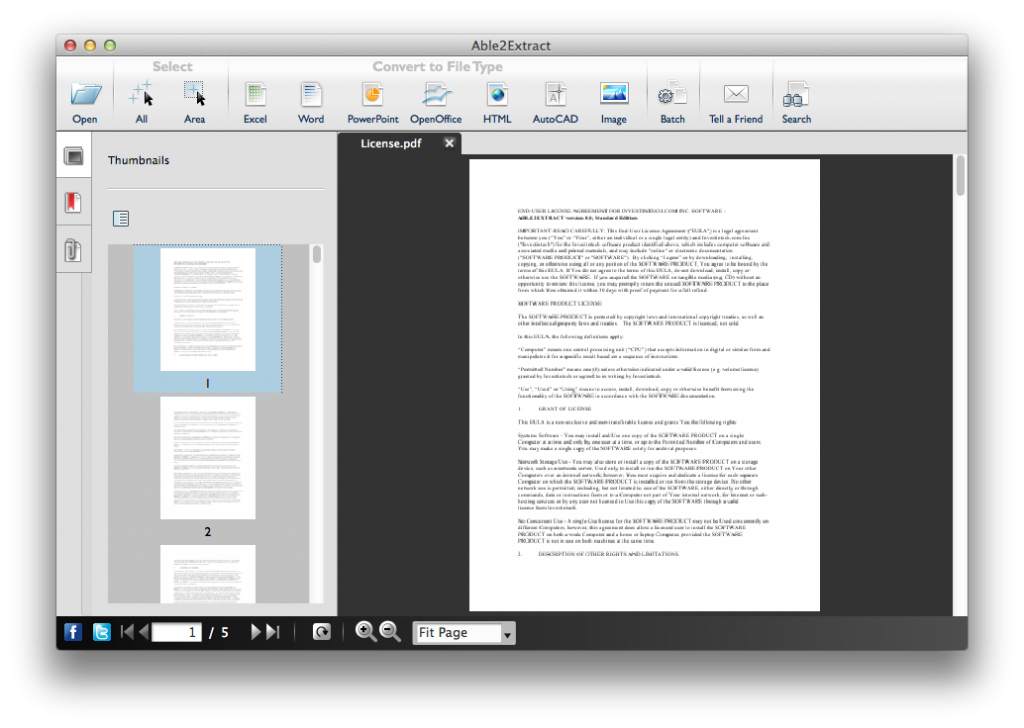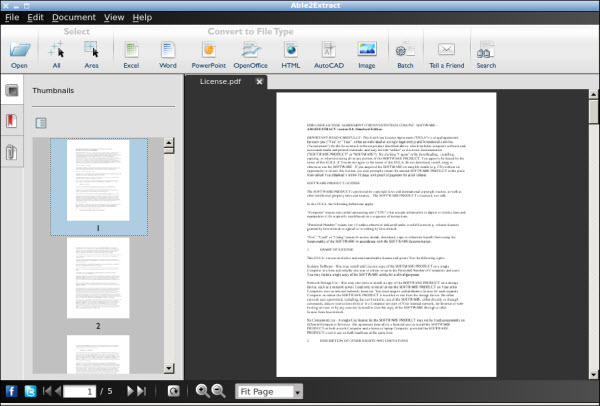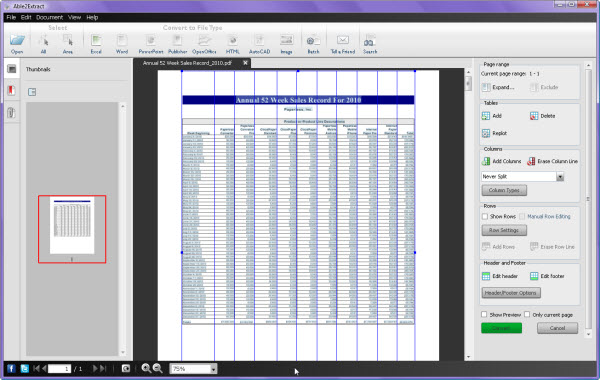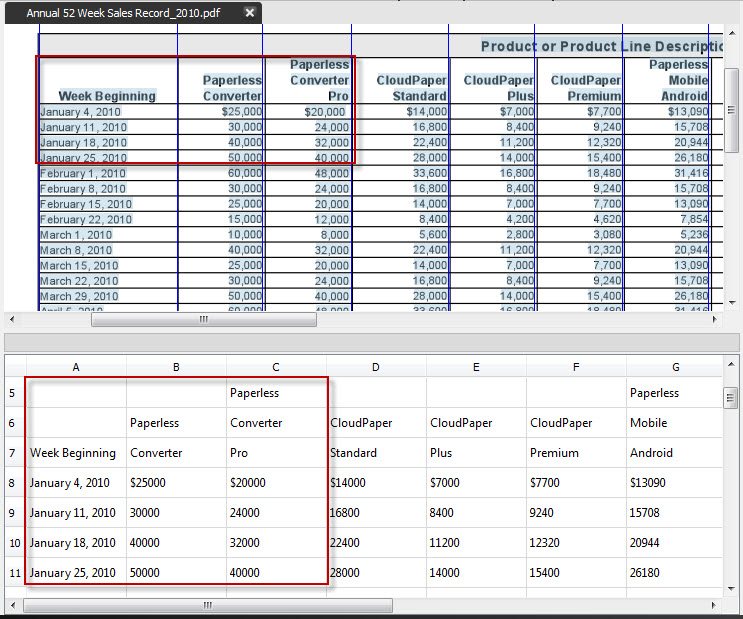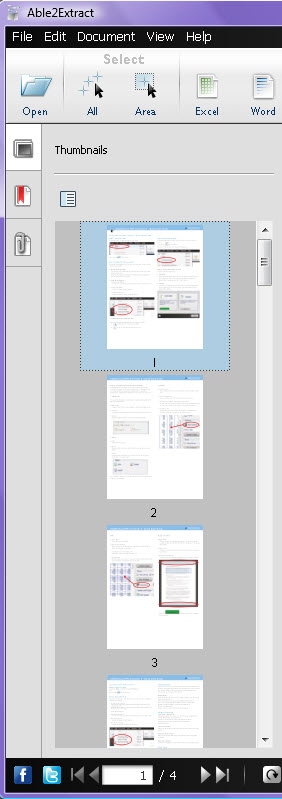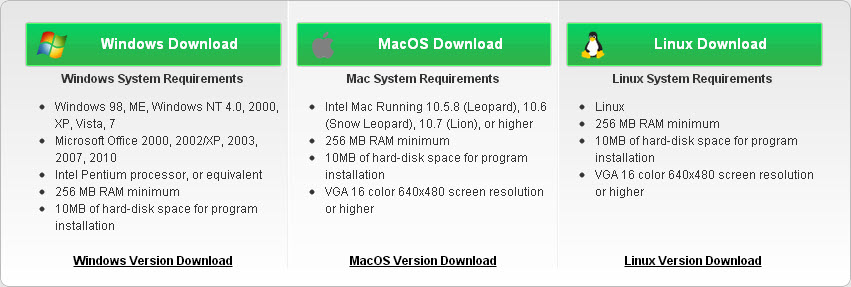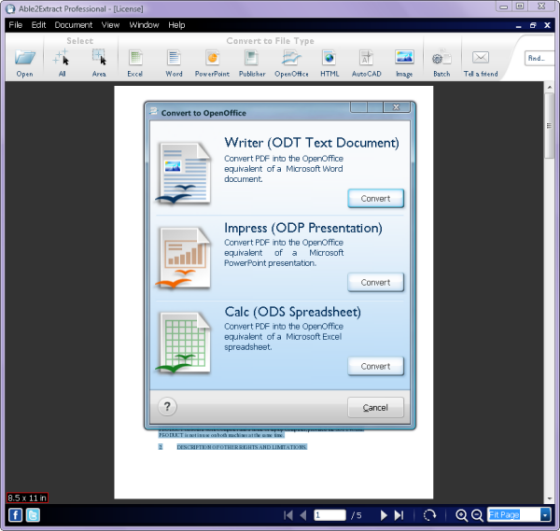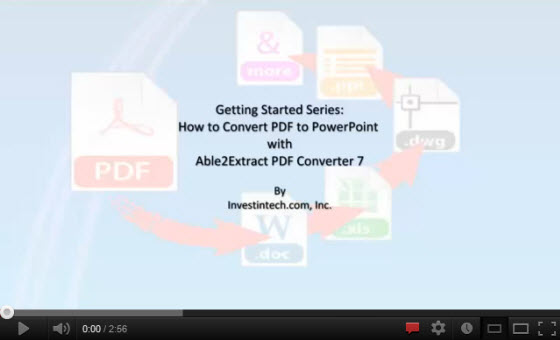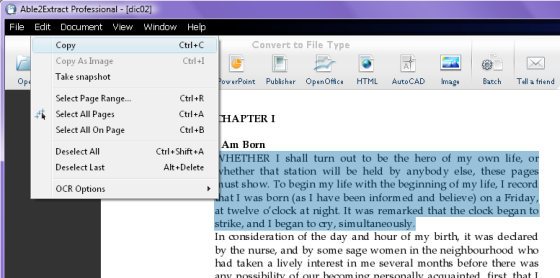We all know that when it comes to converting PDF tables, nothing comes out right. Regular conversions aren’t enough. Transferring digital banking statements or invoices into your tracking or budget spreadsheets becomes difficult when that information comes in tables of different shapes and sizes.
Sometimes the best way you can ensure an accurate PDF to Excel conversion is to literally move the columns and rows yourself before the conversion takes place. And this is where Able2Extract comes in.
With this latest version, the PDF to Excel custom conversion panel received a facelift. And did it ever! This new interface is now more intuitive and user-friendly than ever. Functions and features are now at your fingertips.
To help get yourself familiar with the new conversion panel, here’s a basic FYI overview of what you can do with each feature.
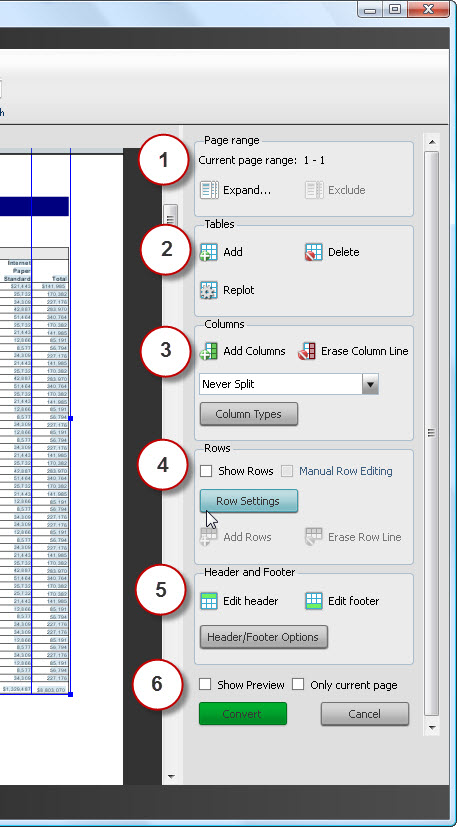
1. Page Range
With this section, you can designate a page range for applying and customizing the file’s table structure. Add additional pages with the Expand… option or use the Exclude functionality to eliminate a page within your selected range.
2. Tables
Using the tables section, Able2Extract allows you to Add and Delete tables to a page by left clicking on it. Select the Replot functionality and Able2Extract will recalculate the column structure for the page range.
3.Columns
With your tables set, you can then edit their structure. Select either the Add Columns or Erase Column Line to start customizing your tables. You can then click on your spreadsheet to insert where you want your column lines or click on the ones you want to delete. This is perfect for correcting column misalignments that will affect Excel calculations.
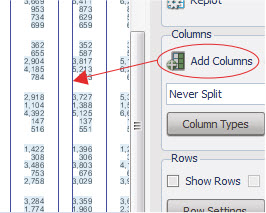
4.Rows
Like columns, the rows can also be customized. By clicking on Show Rows, you can see where the default rows in your file will appear. Click on the Manual Row Editing box to activate the Add Rows and Erase Row Line functionalities, and you can start manually adding or erasing rows by left clicking.
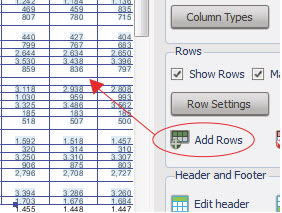
5. Header and Footer
If your PDF file is a multi-page report that contains headers and footers, you can easily adjust them. Click on either Edit Header or Edit Footer. Adjust them by left clicking and holding the button down while moving the mouse up or down. You can also choose to enable or disable them, if needed, with the Header/Footer Options button.
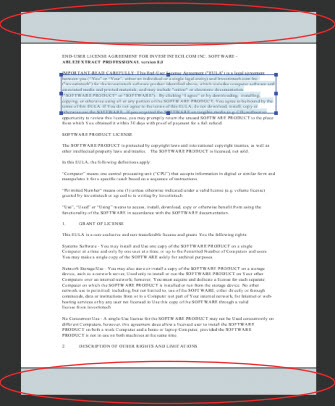
6. Show Preview
You can then preview the conversion output by checking the Show Preview box. If you only need to preview page you’re working with, check the Only current page box. Your results will show up in the pane at the bottom.
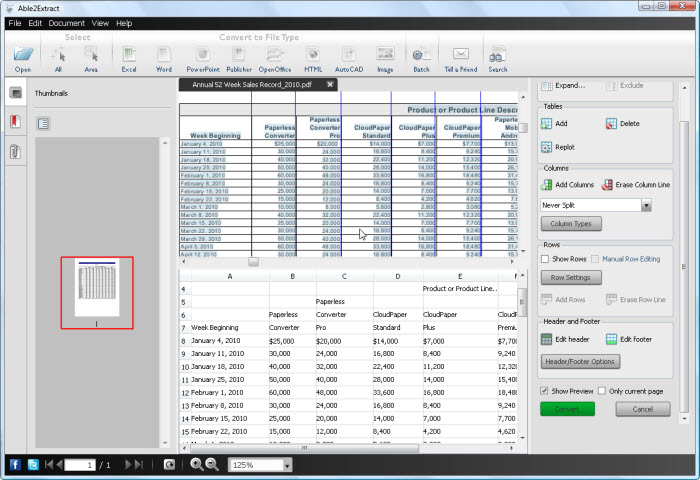
When converting your own banking statements or financial data, start exploring some of these features out.
Visit our Able2Extract support page for a detailed online version.